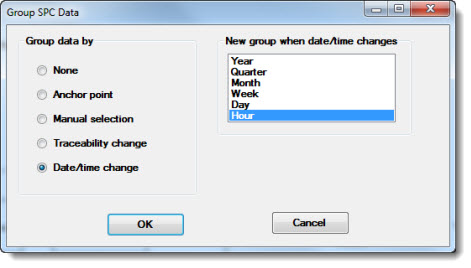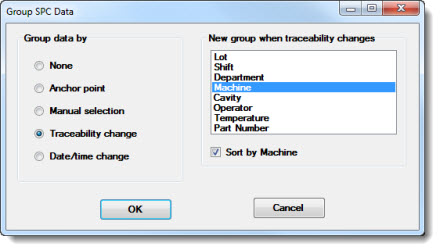
Use the Group SPC Data dialog to set the control limit calculation grouping for most control chart types.
Grouping data from the original retrieval into multiple smaller groups lets you drill down into data to search for variability and display of process improvements. Data groups calculate control limits or generate new charts for each group of data. A set of control limits and other pertinent statistics will be calculated for each data group in a retrieval.
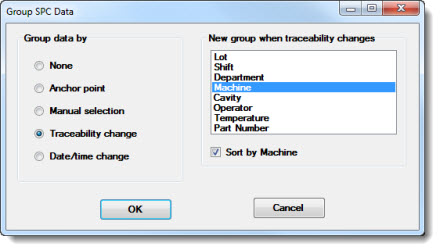
|
Contents [Hide] |
There are three ways to open the Group SPC Data dialog:
Using the tree structure on the Settings tab page on the SPC Charts dialog when creating a new chart, or
Using the right-click menu on an existing chart, or
Using the Settings toolbar button when an existing chart is the active chart window
To open the Group SPC Data dialog using the Settings tab:
Click the Settings tab on the SPC Charts dialog
Expand the Retrieval/Configuration tree. See Navigating Tree Structures for help.
Double-click Group data on control and CuSum charts = .
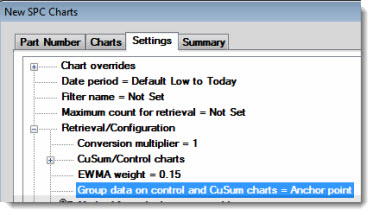
The Group SPC Data dialog opens.
Right-click an open chart, and then select Group Data... :
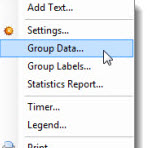
The Group SPC Data dialog opens.
Click the None option button to remove all data grouping from your chart and calculate only one set of control limits for the data.
|
|
Use the Manual selection to select specific subgroups on the chart to mark the beginning and end of data groups.
Click the Manual selection option button to display the Define groups field. Initially, the Define groups area displays only the first and last data subgroups on the chart, as in this example.
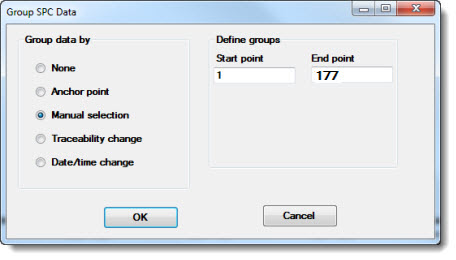
To divide the chart into data groups, determine which subgroup should mark the end of the first data group. Enter that number in the End point text field. For example, if you want the first data group to contain the first 25 subgroups of data, enter 25.
GainSeeker automatically defines a second data group for the remainder of the data as in the following example. Additional Start point to End point text fields can be added by repeating step 2.
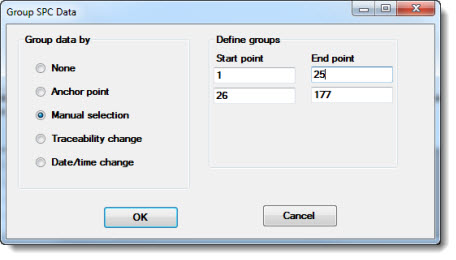
Use the Traceability change option to group data on the chart by a particular traceability field. For example, data might be group by Lot, Shift, or Machine, as in the following example. (The Part Number traceability option should only be selected if you are analyzing data in Short Run mode with multiple standards (part numbers.)
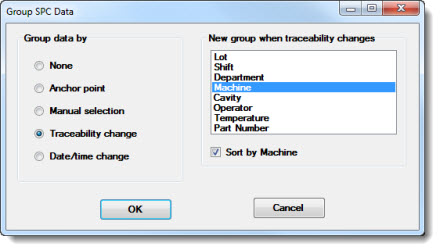
Select the Data/time change option to group data by Year, Quarter, Month, Week, Day, or Hour.