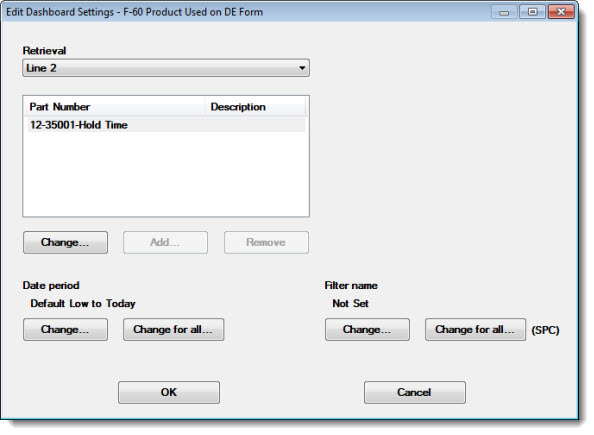
You can open a dashboard using a different part number or process for dashboard control retrievals.
This is accomplished using the Edit Dashboard Settings dialog box. See Accessing the Edit Dashboard Settings dialog box
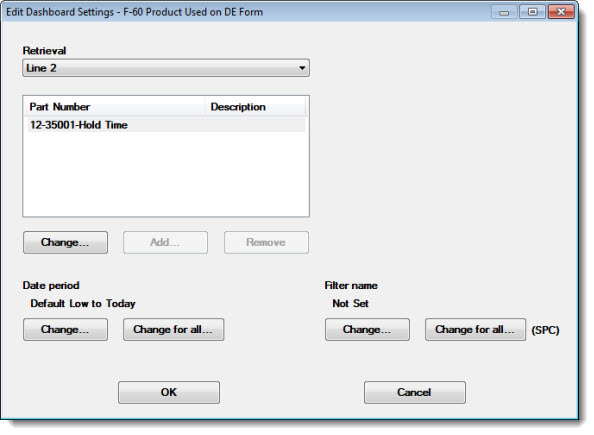
Follow these steps to temporarily change a part number or process that is included in a dashboard control retrieval:

The part numbers or processes associated with that retrieval display.
Click the part number or process in the list that you want to change.
Click Change... .
In the following diagram, the part number/process C-10 INSERT M-CUTOFF included in the retrieval horizbar is selected for change.
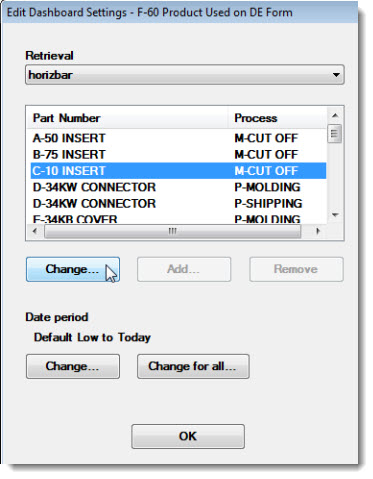
The Pick Part Number dialog box opens, displaying a list of available part numbers or processes.
Click a new item in the list to select it for that retrieval. Then, click OK.
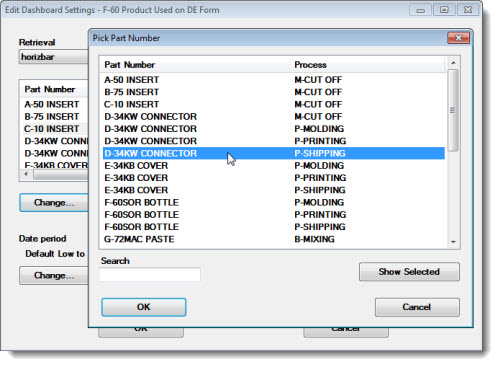
Repeat steps 1–4 to change additional part numbers or processes for that retrieval.
Click OK on the Edit Dashboard Settings dialog box when you are finished.
The dashboard opens with the temporary changes made. Any changes to the dashboard will be temporary until you close the dashboard or until you save it with an existing or new dashboard name. See Saving changes to a Dashboard
When you make any temporary changes to a dashboard using the Edit Dashboard dialog box, GainSeeker does not prompt you to save the dashboard with those changes. You can save the changed dashboard as a new dashboard or overwrite an existing dashboard. See Saving changes to a Dashboard