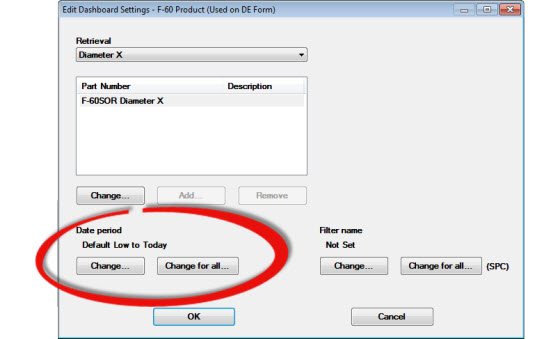
Set a single date period or multiple consecutive date periods for retrievals on a saved dashboard.
You can select a different date period for:
a single retrieval for one or more dashboard controls on a dashboard that use that retrieval, or
dashboard controls on the dashboard of the same data type: SPC or DMS.
These tasks are accomplished using the Edit Dashboard Settings dialog box.
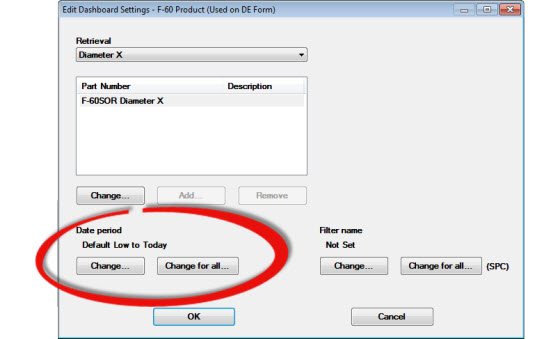
For more information about using the Edit Dashboard Settings dialog box, see Changing Dashboard Settings
The Date period in the following example is the GainSeeker default setting—Default Low to Today—which can be changed in the GainSeeker System Administration module. See Changing default date periods
To temporarily change the date period used for the dashboard:

The part numbers or processes associated with that retrieval display.
To change the date period for only the dashboard control retrieval that you selected:
To change the date period for all charts and dashboard control retrievals on the desktop:
The Date Period dialog box opens.
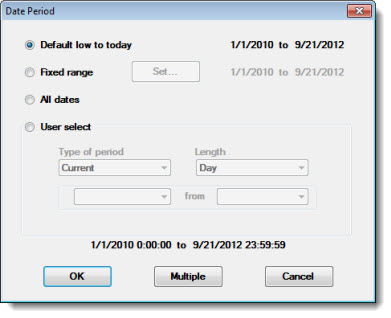
When you make any temporary changes to a dashboard using the Edit Dashboard dialog box, GainSeeker does not prompt you to save the dashboard with those changes. You can save the changed dashboard as a new dashboard or overwrite an existing dashboard. See Saving changes to a Dashboard