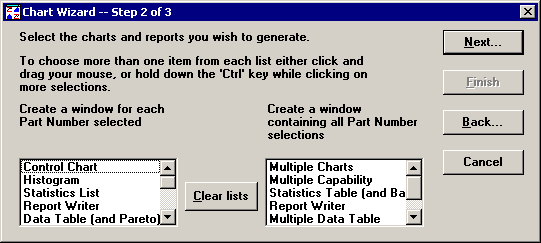
Step 2 of the Chart Wizard lets you choose which types of charts and reports to generate.
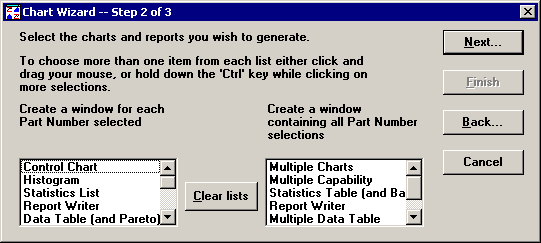
The charts and reports you select on this step will apply to all the part numbers or Short Run process specifications you selected on Chart Wizard Step 1.
For examples and descriptions of all types of charts and reports, see Choosing a Chart or Report.
These charts and reports fall into two basic categories:
|
To |
Select from |
Example |
|
Create a separate chart for each part number selected on Chart Wizard Step 1 |
The chart list on the left |
If you selected two part numbers on Chart Wizard Step 1, and you select Control Chart on Chart Wizard Step 2, you will create two control charts—one for each part number. If you selected two part numbers on Chart Wizard Step 1, and you select both Control Chart and Histogram on Chart Wizard Step 2, you will create four charts—a histogram and a control chart for each part number. |
|
Create one chart analyzing all part numbers selected on Chart Wizard Step 1 |
The chart list on the right |
If you selected five part numbers on Chart Wizard Step 1, and you select Multiple Charts on Chart Wizard Step 2, you will create one chart window analyzing data from all five part numbers. |
You can also "mix and match" by selecting charts from both lists. This will create a separate chart for each part number and a chart analyzing all part numbers.
For example, if you selected five part numbers on Chart Wizard Step 1, and you select Control Chart and Multiple Charts on Chart Wizard Step 2, you will create six charts—one control chart for each of the five part numbers plus one multiple chart window analyzing data from all five part numbers.
If you made a mistake while highlighting your charts, click on Clear lists and begin again.
To select more than one chart in a list:
click and drag your mouse
- or -
press and hold the CTRL key while selecting the charts you want
After selecting the chart types, you can proceed in one of three ways:
Click Next to set additional retrieval options and statistical options on Chart Wizard Step 3
Click Back to select different part numbers or Short Run process specifications on Chart Wizard Step 1
Click Finish to draw the charts without changing retrieval or statistical options