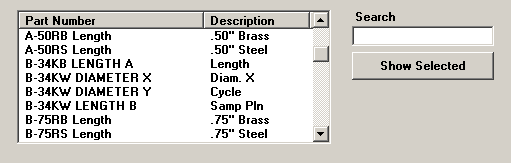
|
Contents [Hide] |
If GainSeeker is configured to Automatically fill standard list, then the list of standards is automatically filled like the example below:
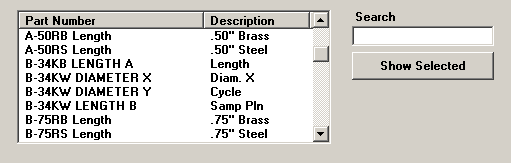
If GainSeeker is not configured to Automatically fill standard list, then the list of standards is automatically left blank and a Fill list button is shown like the example below:
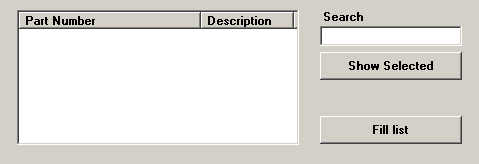
To fill the list with one or more standards, click Fill list. This displays the Fill Part Number list window:
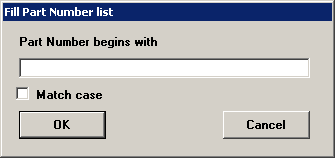
To fill the list with all of the standards, leave the Part Number begins with box empty and then click OK. This will also remove the Fill list button from the window.
To display a partial list of standards based on the criteria you select, use the following tips:
To find standards that begin with a string of one or more characters, type the first few characters of the standard name in the Part Number begins with box.
To search for standards that contain a value but do not necessarily begin with that value, use the % wildcard character. For example:
To find all the standards that contain "Length", type %Length in the Part Number begins with box.
To find all the standards that begin with D and contain "Length", type D%Length in the Part Number begins with box.
To search for standards that contain a value in a specific position in the standard name, use the _ wildcard character.
For example:
To find the standards
D-34KW X-dimension,
D-34KW Y-dimension, and
D-34KW Z-dimension,
but to exclude
D-34KW outside X-dimension,
type D-34KW _-dimension in the Part Number begins with box.
To specify uppercase and lowercase letters in the search, select the Match case check box.
You can search on all values from the Part Number column. You cannot search on any values from the second column (Description or Process).
When the Fill list button is available, you can select one or more standards and then click Fill list again to perform a different search for standards. The standards you have already selected will remain on the list, as well as any other standards that matched the criteria you used to fill the list. You can also search within the list of standards displayed.
Note: The priority list function is not currently available in the Dynamic Reports module.
If you are working with DMS standards and processes, you can change to the list of processes by changing the List Contents to Process as shown in the example below:
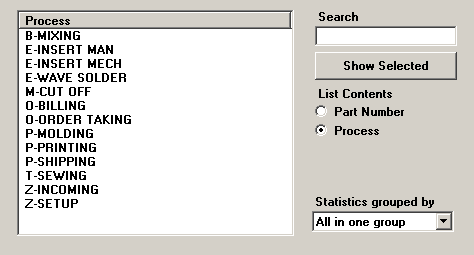
|
To: |
Do this: |
|
Scroll through the list |
|
|
Change the sort order of the list |
Click the Part Number, Description or Process button at the top of the list |
When standards or processes are displayed in the list, you can reduce the number of items displayed for selection.
To do so, enter any portion of the item's name into the Search box. You can search on all values from the Part Number column. You cannot search on any values from the second column (Description or Process).
As you type, GainSeeker will automatically hide from the list any unselected items that do not contain the text you have entered. If you have already selected one or more items on the list before using the search, those items will remain displayed and selected on the list, even if they do not contain the search text you have entered. If you used the Fill list button to display standards that met particular search criteria, then GainSeeker will only look for the Search text you entered within those standards that met the criteria for filling the list.
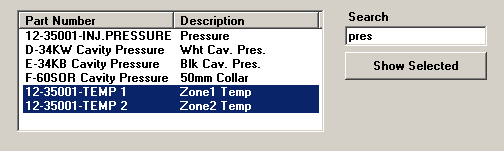
If desired, you may select one or more standards displayed on the list before performing another search or using the Fill list button (if available).
To return to the list of items that met the Fill list criteria, remove all text from the Search box.
|
To: |
Do this: |
|
Select one item in the list |
Click on the item |
|
Select several items |
Use one of these methods:
- or -
|
|
Select several items |
|
|
Select all the standards: |
Select the Select All checkbox on the Part Number tab of the Report Retrieval Settings dialog as shown in this image:
Note: Selecting this checkbox selects all the standards (or part numbers) in the list, plus any standards that may be added for that user in the future. Then, each time the report is run with Select All chosen, the list and the resulting report updates accordingly. |
To quickly view the items you have selected so far, click Show Selected.
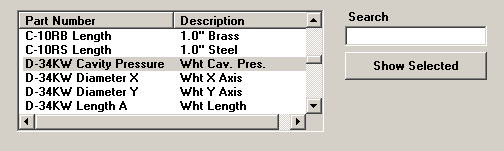
This hides all unselected items on the list and change the name of the button to Show All.
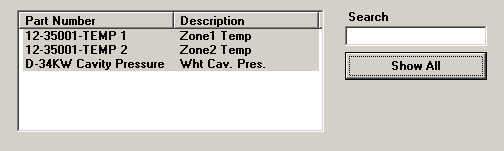
To return to the list of items that met the Search criteria and the Fill list criteria, click Show All.