 Note: The Control data grid Scrolling items setting and all other settings located in the Chart overrides node of the Settings dialog can be saved as a chart skin that you can apply to any charts. For more information, see Chart Skins
Note: The Control data grid Scrolling items setting and all other settings located in the Chart overrides node of the Settings dialog can be saved as a chart skin that you can apply to any charts. For more information, see Chart SkinsThe Control data grid Scrolling items option on the Settings tab lets you temporarily override the default statistics and traceability items that display on a grid that scrolls with an SPC or DMS chart.
 Note: The Control data grid Scrolling items setting and all other settings located in the Chart overrides node of the Settings dialog can be saved as a chart skin that you can apply to any charts. For more information, see Chart Skins
Note: The Control data grid Scrolling items setting and all other settings located in the Chart overrides node of the Settings dialog can be saved as a chart skin that you can apply to any charts. For more information, see Chart Skins
The grid can display traceability values, statistics, and other information for each data point on the chart.
The user can also click on the Note, X-bar, Event, Cause, or Action taken to display more information for that data point.
Use the scrollbar to scroll through multiple pages of data points with corresponding grid items at the top.
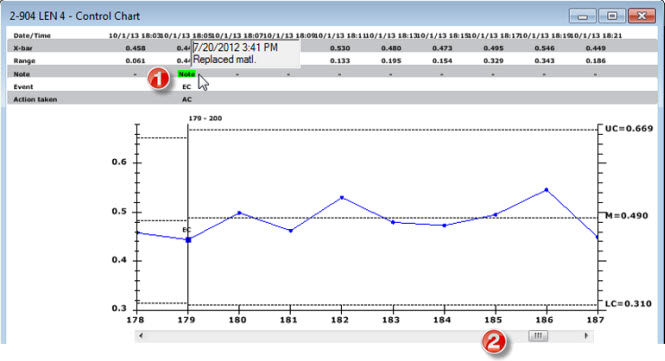
 For the scrolling data grid to display on a chart window, the Scroll data on the chart and the Show data grid on the chart options on the Settings tab must be selected:
For the scrolling data grid to display on a chart window, the Scroll data on the chart and the Show data grid on the chart options on the Settings tab must be selected:
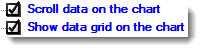
Navigate to these settings on the SPC Settings tab or the DMS Settings tab by following this path:
Chart overrides | Charts | Control chart options.
 Note: When the show data grid on the chart option is selected, GainSeeker automatically displays two grid types above a chart: the scrolling data grid featured in this topic and a data grid header. For information on the data grid header option, see Using the Control data grid header items.
Note: When the show data grid on the chart option is selected, GainSeeker automatically displays two grid types above a chart: the scrolling data grid featured in this topic and a data grid header. For information on the data grid header option, see Using the Control data grid header items.
You can select the number of data points to display on the chart window at one time for optimum readability. This allows you to scroll through a range of data values while focusing on a selected number of data points at one time. The example below is set to display 10 items at a time (not all are shown here) as a user scrolls through the data.
See Setting the number of items to show in the scroll pane to set this feature.
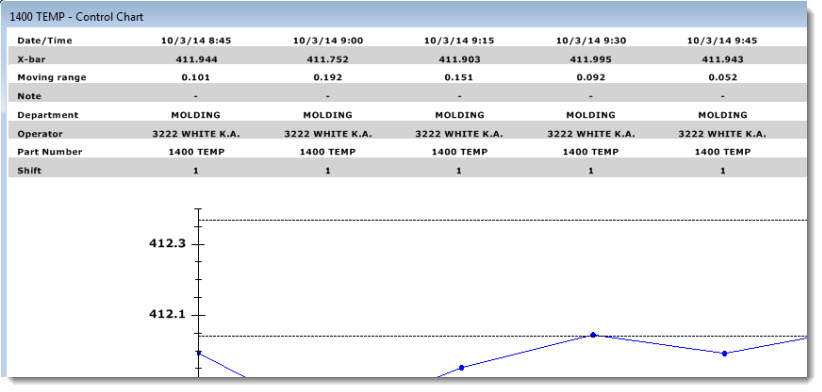
Navigate to the Control data grid scrolling items option following this path on the Settings tab:
Chart overrides | Charts | Default reports | Control data grid scrolling items =
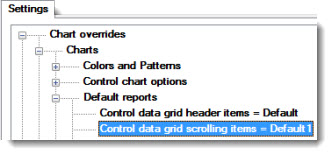
Double-click Control data grid scrolling items = to open the Control data grid scrolling items dialog.
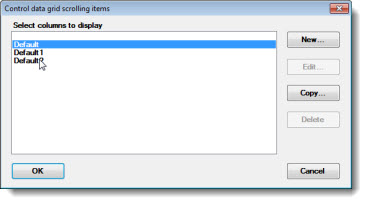
To add or change items on the data grid:
Click New... To create a new set of grid items.
-or-
Click Copy... to copy the GainSeeker Default common grid items so you can change the items to fit your needs.
The Enter value dialog opens.
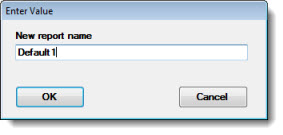
Enter a new name for the grid items set in the New report name text box. Then, click OK.
The Control data grid scrolling items - [new name] dialog opens.
Choose the statistics and traceability labels to include on the scrolling data grid using this dialog.
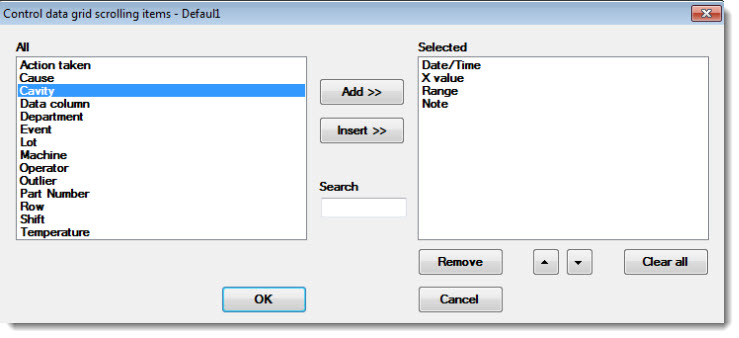
Any labels that may have been included in an items set are displayed in the Selected list. Any labels that can be added to the items set are displayed in the All list. See Using the buttons and features for tips on using this dialog.
The Control data grid scrolling items dialog displays with the new items set name highlighted in the Select columns to display list.
Click OK.
Click a label to select it in either list. The selected label will highlight.
To Select multiple labels:
—Hold the CTRL ("control") key while clicking individual labels within a list. The selected labels will highlight.
Use the Add >> button to move selected label in the All list to the bottom of the Selected list.
Enter any part of a label name in the Search text field to display closer matches to that label in the All list.
Use the Insert >> button to insert selected labels from the All list to the position immediately above a highlighted label in the Selected list.
Use the up and down arrow buttons ![]() to reposition highlighted labels within the Selected list. The grid will display the Selected labels in the same order as they are displayed in the Selected list.
to reposition highlighted labels within the Selected list. The grid will display the Selected labels in the same order as they are displayed in the Selected list.
Use the Remove button to deselect labels from the Selected list. The All list will redisplay those statistics.
Use the Clear all button to clear the labels from the Selected list. The All list will redisplay all of the available labels.
To display only data grid scrolling items above a chart, the Control data grid header items option must read: = Not Set, as in this example:
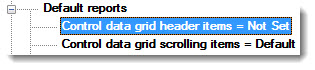
To disable the Control data grid header items feature:
The Control data grid header items dialog opens.
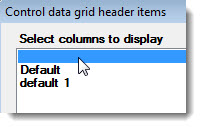
The Control data grid header items will now read: = Not Set.