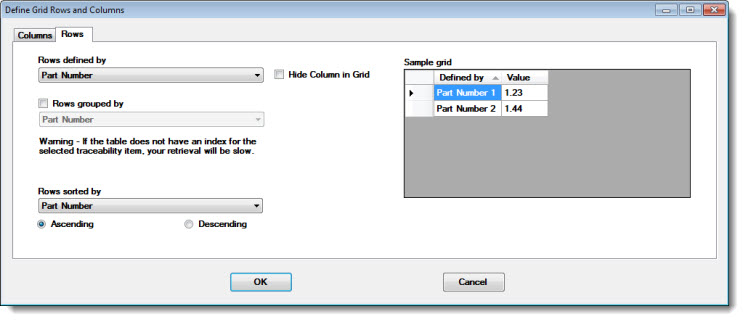
Set options for defining and sorting rows and assign properties to columns for SPC and DMS data retrievals—on the same Dashboard Grid control—using the Define Grid Rows and Columns window.
|
Contents [Hide] |
Use the Rows tab on the Define Grid Rows and Columns window to select options for defining and sorting rows on the Dashboard Grid.
The Sample grid on the Rows tab displays a representation of how various selections will display in the grid.
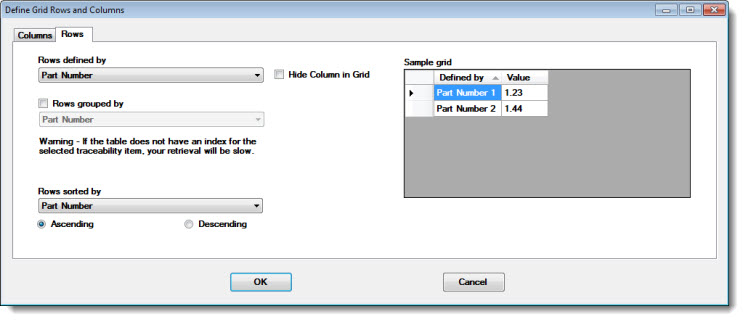
The Rows defined by setting determines how information will be divided into rows.
By default, each row on the Dashboard Grid displays information for one SPC standard or DMS standard.
However, you can change this to divide the rows by the values in one traceability field. For example, you might wish to display information for each Line - regardless of what parts are currently running on those lines.
When a Dashboard Grid includes a column for SPC data, this setting impacts how numbers are formatted and the speed of data retrieval:
If either Rows defined by or Rows grouped by (if used) is set to the SPC standard, then the default number of decimal places on each row is determined by the SPC standard for that row. This also applies to other windows such as Data Tables that were generated from such rows.
If neither Rows defined by nor Rows grouped by (if used) is set to the SPC standard, two special considerations apply:
If you have defined process specifications for the
traceability values retrieved, then any information displayed
on these rows will default to the settings from those process
specifications (such as the number of decimal places and the Short
Run coding method to calculate statistics across SPC standards).
This also applies to other windows such as Data Tables that were
generated from such rows.
When a process specification does not exist for one of these rows,
no Short Run coding will be applied, and GainSeeker will by default
use the number of decimal places that is set as the default
for new SPC standards in the current configuration.
This also applies to other windows such as Data Tables that were
generated from such rows.
If you have not indexed this traceability field for Short Run, this dashboard may be very slow to retrieve data.
GainSeeker automatically adds the Rows defined by column to the grid.
However, you can hide this column if desired. For example, you may hide the column because the information that column will display is repetitive, such as when you filter for a single standard for the whole grid.
Hiding the column does not affect how data is retrieved or how statistics are calculated.
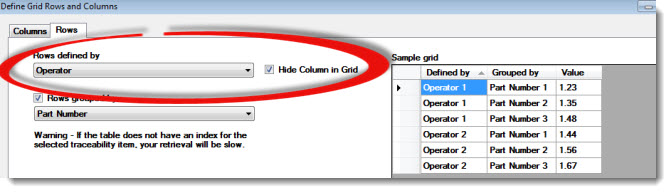
To hide the Rows defined by column on the grid, select the Hide Column in Grid check box.
Optionally, you can use the Rows grouped by property to further subdivide the rows on the Dashboard Grid.
If used, each row on the Dashboard Grid displays information for each unique combination of the Rows defined by and Rows grouped by values.
Sort rows in Ascending or Descending order to prioritize data for a single statistic or traceability label using the Rows sorted by drop-down list. (All other statistics and traceability fields will also sort accordingly.) The rows are sorted by Part Number by default if another priority is not set.
For more information, see How real-time failure rows are sorted.
To set the data priority:
Click the Rows sorted by list and select an option.
Select Ascending or Descending to sort the data values in ascending or descending order.
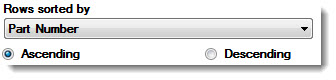
The Sample grid on the Rows tab displays a representation of how various selections will display in the grid.
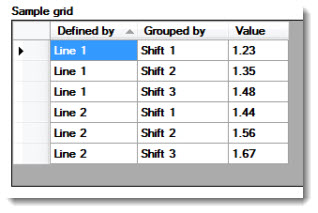
Use the Columns tab on the Define Grid Rows and Columns window to set retrieval and display options for the Grid columns.
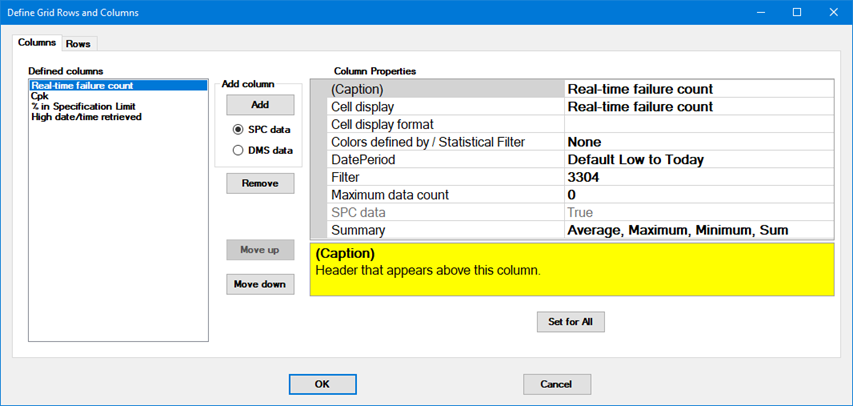
On the Define Grid Rows and Columns window, click the Columns tab.
In the Add column area,
click SPC data or DMS
data to assign that data type to a new column. Then, click
Add.
This adds the new column to the Defined
columns list.
You can repeat the step above to add more columns to the grid.
After adding a column to the grid, you can edit its Column Properties (below).
You can select a column in the Defined columns list to edit its Column Properties, which include statistic, caption, filter, date period, and other settings.
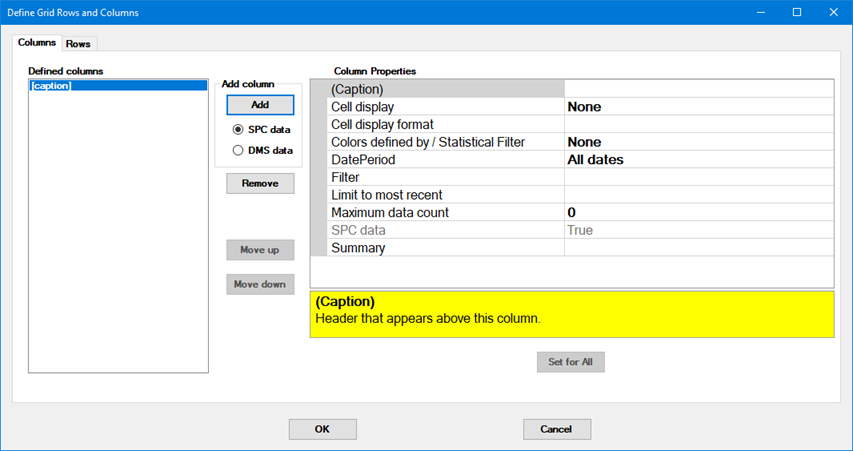
Assign a caption to a column using the (Caption) property in the Column Properties grid on the Define Grid Rows and Columns dialog.
To assign a caption to a column:
Click a column in the Defined columns list on the Columns tab to select it.
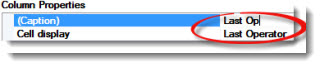
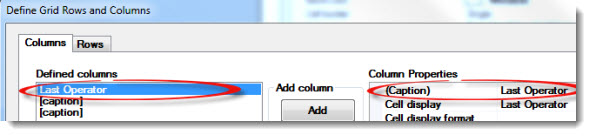
To change the position of a column relative to other columns in the Grid, see Using the Move up and Move down buttons.
You can choose a statistic to display in the cells of the selected column. Several special options are also available for this property:
DataCount is equivalent to the SPC statistic Total Subgroups. It is the number of subgroups in the retrieved data, including subgroups that are excluded as outliers or bypassed records.
Real-time failure count is the number of SPC data subgroups that were flagged with a real-time failure (out of control, out of spec, etc.) at the time of data entry, including subgroups that are excluded as outliers or bypassed records.
Sparkline, Chart, Chart (2x height), and Chart (4x height) can display a small SPC chart in each cell. See Displaying charts in grid cells for more information.
[Detail] Statistics: Most DMS statistics display information for all defects found on each row of the statistical filter. This is true for all statistics except those statistics preceded by [Detail], which display information for only the defect(s) selected in the Detail defects property. If you display a [Detail] statistic, the best practice is to add the name of the selected defect(s) to the column caption.
To select a statistic:
 in the value
cell.
in the value
cell.
The Select Statistic dialog box opens, listing statistics for either SPC data or DMS data, depending on which data type was assigned to that column when it was added.
(Click the Show full list button to view all possible statistic labels. Click the Show short list button to revert back to the shorter list of options. Enter any part of a statistic name in the Search text field to limit the list to closer matches.)
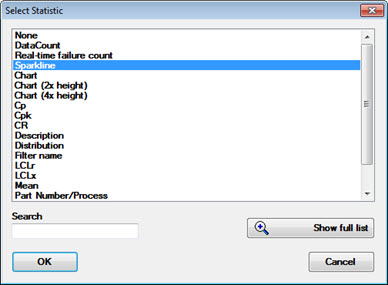
A caption can now be added to the column. See editing the (Caption) property.
You can use this property to apply particular formatting to numeric values or date/time values displayed in a particular column on the Data Grid. For example, you could use this property to format one column's statistical value to two decimal places.
 This
property does not affect other windows that are generated from the Data
Grid, such as Data Tables. For more information, see Rows
defined by.
This
property does not affect other windows that are generated from the Data
Grid, such as Data Tables. For more information, see Rows
defined by.
To set a Cell display format:
In the Defined columns list, click a column to select it.
In the Column Properties grid, click the Cell display format property. Then enter an appropriate Numeric format or Date/Time format.
Set the colors a column will display when the value cells in a column fail or pass a user-set filter with the Colors defined by property. Or set up color regions for a column. By default, the column cells have no color.
To set colors,
Click a column in the Defined
columns list on the Columns
tab to select it. Then, click the colors
defined by property value cell. Then, click the ellipsis button
 in the value cell.
in the value cell.
![]()
The Column Display Colors dialog opens.
You can define colors to display on cells in the column, based on the value of each cell.
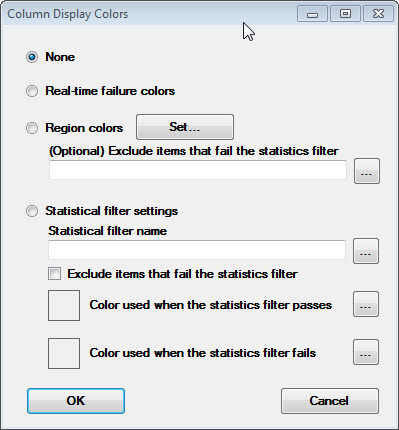
There are three ways to set colors:
using Real-time failure colors for SPC data
Please note that your font color settings may be overridden in cells where real-time failure colors on the table would make that text illegible.
using Region colors (with or without a Statistical Filter to exclude some data records from the grid)
using a Statistical filter with one or two colors (with or without the option to exclude some data records from the grid)
For more information on selecting or creating a statistical filter, see Working with Filters and Statistics filters.
Set the date range so a column only retrieves data points that fall within the user-specified date range. Narrowing the date range can significantly shorten retrieval time. By default, the property is set to retrieve data for all date ranges.
To edit the Date range:
Click the Date period
property value cell in the Column
Properties grid. Then, click the ellipsis button  in the value cell.
in the value cell.
![]()
The Date Period dialog opens. See Selecting the Date Range for Retrieval for general information on selecting a data range.
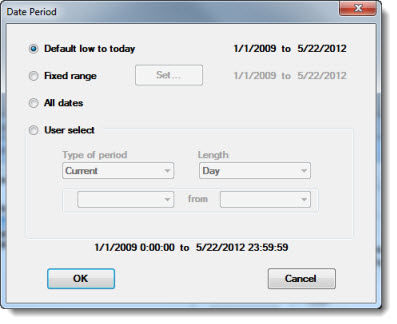
Use the Detail defects property to specify defects that limit the analysis to the critical few for a comparison.
To edit this property:
Click the Select Defects
property value cell. Then, click the ellipsis button  in the value cell.
in the value cell.
![]()
The Select Defects dialog opens.
Use the Select Defects dialog to select specific defects to include in a column for comparison analysis. [Select all Defects] is the default setting. For more information, see Selecting Defects
Selecting Defects involves selecting (1) a defect process group, and (2) whether to include all the defects associated with that group or select individual defects in the retrieval.
To select a defect group :
Click a defect group in the drop-down list or leave it set to [Include all Defects] (you can remove unwanted defects from the latter setting) to select it for a column.
Individual defects that are included in the selected group display in the Selected Defects list. Other available individual defects display in the Available Defects list.
Use the Add >> and << Remove buttons to select or deselect individual defects for the analysis.
The Select which [defects] you want to include in your analysis drop-down list displays the [Select specific Defects] after any changes are made.
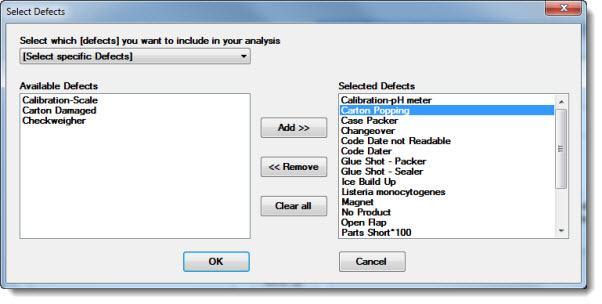
Click OK on the Select Defects dialog.
 Most
statistics display information for all of the defects found on each grid
row. This is true for all statistics except those preceded by [Detail].
These statistics only display meaningful information when a single defect
is selected for the Detail defects
property. If you display a [Detail]
statistic, the best practice is to add the name of the selected defect
to the column caption.
Most
statistics display information for all of the defects found on each grid
row. This is true for all statistics except those preceded by [Detail].
These statistics only display meaningful information when a single defect
is selected for the Detail defects
property. If you display a [Detail]
statistic, the best practice is to add the name of the selected defect
to the column caption.
This property sets a filter for the data retrieved for this column.
To assign a filter to the column:
Click the Filter property
value cell. Then, click the ellipsis button  in the value cell.
in the value cell.
![]()
The Select Filters dialog box opens. See Working with Filters.
See also: Limit to most recent (below)
Each time the dashboard is opened or this control is refreshed, GainSeeker looks for the latest value in the Limit to most recent field where the data matches the Filter and Date Period you have specified for the column. GainSeeker will filter the column for this value, in addition to applying your Filter and Date Period.
Examples:
Date Period |
Filter |
Limit to most recent |
Description |
24 hours ending now |
Molding Dept |
Shift |
GainSeeker finds the most recent Shift in the Molding Department in the last 24 hours. The data retrieved for the column comes from only that Shift in the Molding Department in the last 24 hours. |
Year Ending Today |
Line 1 |
Part Number |
GainSeeker finds the most recent Part Number on Line 1 in the last year. The data retrieved for the column comes from only that Part Number on Line 1 in the last year. |
Restrict a column retrieval to only displaying a limited number of the most recent available SPC data records on the Dashboard Grid using this property. (A value of 0 displays all available records for that column on a Grid.)
To edit the property:
Click a column in the Defined columns list on the Columns tab to select it.
Click the Maximum data count property value cell text field. Select any numeric value in the text field. Then, enter a new numeric value.
![]()
The data type for a column is selected when a new column is added and cannot be changed to the other type once it is added.
This property indicates whether the columns if for SPC data (True) or DMS data (False).
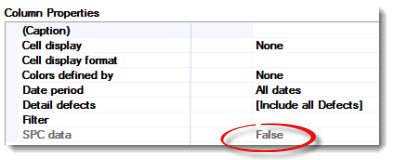
You can display one or more Summary values at the bottom of any column. Different columns can display different Summary values, like the following example:
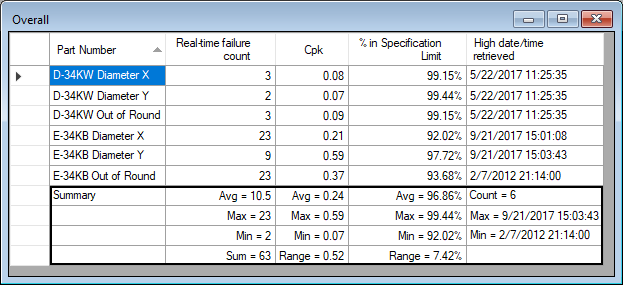
To add Summary values to a column:
Click a column in the Defined columns list.
In the Column Properties
grid, click the Summary property
and then click the  button.
button.
This displays the Select Summary Value(s) window.
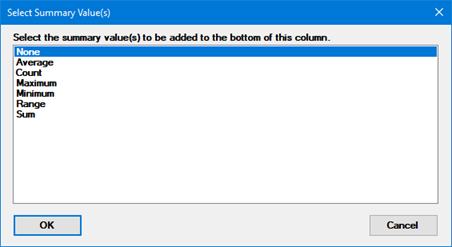
Select one or more Summary values to display for this column.
(You can use CTRL + click to select multiple values.)
Your options include:
Average - the average of all cells in this column that have numeric values
Count - the number of cells in this column that display a statistic (charts and values like "N/A" are not counted)
Maximum - the highest value in the column (numeric or date/time values only)
Minimum - the lowest value in the column (numeric or date/time values only)
Range - the difference between Maximum and Minimum (numeric values only)
Sum - the sum of all cells in this column that have numeric values
Click OK to apply your changes.
While this property is selected, you can apply the same Summary options to all other columns (if desired) by clicking the Set for All button.
When displaying the Dashboard Grid control, any Summary value that does not apply to the column - for example, displaying Sum for a column that displays dates and times - will not be displayed. The formatting of the other cells in the column determines how these Summary values are formatted.
Click a column listing in the Defined columns list to select it.
Click the Remove button on the Define Grid Rows and Columns dialog.
The Move up and Move down buttons
Determine the order of the columns in the finished Grid using the Move up and Move down buttons on the Define Grid Rows and Columns dialog.
To change the position of a column in relation to other columns in the finished Grid (The top position in the Defined columns list represents the first column in the finished grid.):
Click a column listing in the Defined columns list to select it.
Click the Move up or Move down button until the column is correctly positioned in the list.
Apply the same property value setting for one column to all or some of the other columns in the Dashboard Grid—depending on the data type—using the Set for All button on the Columns tab of the Define Grid Row and Columns dialog.
To use the Set for All button:
Click a column in the Defined columns list to select it for edit.
Click a property value cell in the Column Properties grid.
Edit the property value for that column (See Editing the Column Properties for more information.). Keep the property value cell selected (or click it to reselect it).
Click the Set for All button located below the Column Properties grid to apply that value to other columns in the finished Dashboard Grid.
Use the following table to determine which columns a property value will be copied to, based on the type of data in the source column:
|
This property from Source column can be copied to: |
|||||||||
|---|---|---|---|---|---|---|---|---|---|---|
Source column |
(Caption) |
Cell display |
Cell display format |
Colors defined by |
Date period |
Detail defects |
Maximum data count |
Filter |
SPC data |
Summary |
SPC DATA |
Both SPC and DMS columns |
Only SPC columns |
Both SPC and DMS columns |
Only SPC columns |
Both SPC and DMS columns |
exists only for DMS |
Only SPC columns |
Only SPC columns |
--- |
Both SPC and DMS columns |
DMS DATA |
Both SPC and DMS columns |
Only DMS columns |
Both SPC and DMS columns |
Only DMS columns |
Both SPC and DMS columns |
Only DMS columns |
exists only for SPC |
Only DMS columns |
--- |
Both SPC and DMS columns |