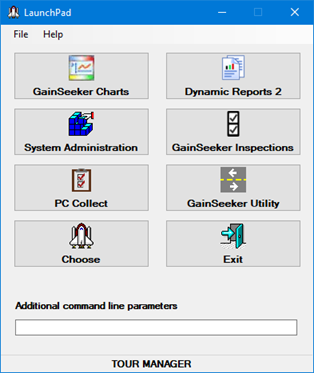
When you use your GainSeeker login name and password to log in to the LaunchPad module, you can use it to launch other GainSeeker modules without having to log in again.
|
Contents [Hide] |
Start the LaunchPad module from the Windows Start menu or from another shortcut and log in.
By default, the LaunchPad displays buttons for launching the most commonly used GainSeeker modules and a Choose button that allows you to launch additional GainSeeker modules. If your GainSeeker login does not have rights to access a module, that module is not displayed on your LaunchPad window.
The modules that may be available from the LaunchPad include:
Module: |
Description: |
|
|
Analyze variable SPC data and DMS defect data for process improvement—all in one module.
This button can run the regular version of GainSeeker Charts or the 64-bit version of GainSeeker Charts. |
|
|
Create and view highly customized reports. |
|
Set up security and configuration options. |
||
|
Create Inspections and Planned Inspections for data entry on PCs and Mobile Devices. |
|
|
Run inspections on PCs that were created with GainSeeker's Inspection Editor. |
|
|
A collection of functions to help you easily maintain your GainSeeker System, including:
|
|
|
(Legacy) SPC Data Entry |
Enter variable SPC data and associated traceability. |
|
(Legacy) DMS Data Entry |
Enter defect data and associated traceability. |
(Legacy) SPC Designer |
Create templates to customize and simplify data entry. |
|
|
(Legacy) SPC Charts and Reports |
Analyze variable SPC data for process improvement, create charts and reports. |
(Legacy) DMS Charts and Reports |
Analyze defect data for process improvement, create charts and reports. |
|
|
(Legacy) Enterprise Dashboard |
View the status of key process indicators, statistical filters, and SPC real-time failures. |
|
(Legacy) Planner |
Set up data entry sessions by specifying the standards and traceability information to use with a specific data entry template.
|
|
(Legacy) Monitor |
View SPC failures on the most recent data, and track corrective actions and follow-ups.
|
|
(Legacy) Dynamic Reports |
Create and view highly customized reports.
|
When you use the LaunchPad to start another GainSeeker module, the following settings are automatically applied to that module:
The user or group name and password
The configuration
Database connection information
This information may have been set by:
Command line parameters on the shortcut for the LaunchPad module
Options selected while logging in to the LaunchPad module
Options selected by clicking the File menu and choosing Login or Change Configuration
You can also enter Additional command line parameters that you want to apply to the GainSeeker module being launched. For information about command line parameters, see Setting up shortcuts for automatic functions.
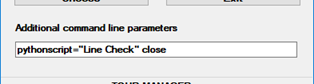
Click the button for the GainSeeker module you want to launch.
If the GainSeeker module you want to launch is not displayed, click the Choose button and then click the GainSeeker module you want to launch.
To add and remove buttons from the LaunchPad or change the function for the LaunchPad Choose button, click the File menu and then click Options. This displays the LaunchPad Options window.
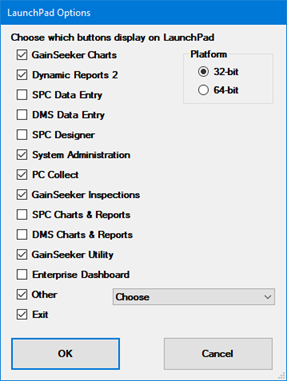
To remove a button from the LaunchPad, clear the check box
for the module you want to remove.
To restore a button to the LaunchPad, select the check box for
the module you want to display.
To change the version of GainSeeker Charts, change the Platform to 64-bit
or 32-bit (the default).
For more information, see 64-bit
version of GainSeeker Charts.
To change the function of the Choose button, select the Other checkbox and choose a GainSeeker module from the drop-down list.