

Add an Image test to the sub-inspection to display images in the sub-inspection. This might be used for displaying a schematic or instructional information about the inspected product.
There are some differences in the way this test functions on PC (using the PC Collect module) vs. iPad (using the GS Collect app):
PC: When the inspector opens a sub-inspection, an extra panel on the right-hand side of the inspection window may display images (this test), Microsoft Office documents, PDF files, charts, and web pages (including Google Docs).
iPad: The inspector clicks a link to open an image (this test) or a web page (including Google Docs).
You can see an example of how an Image test is displayed on PC and on iPad.
Not all of the sub-inspection test toolbar buttons are technically "tests." For simplicity, that term is used in this topic to describe all of the sub-inspection test toolbar buttons.
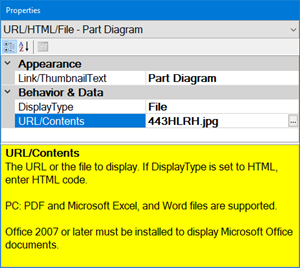
Click the Image toolbar
button  to add this test to the sub-inspection.
to add this test to the sub-inspection.
Set any properties for this test on the Properties panel that displays after the test is added.
All properties apply to inspections run in the PC Collect module. Properties that apply to mobile inspections are indicated in the Mobile column below.
Property |
Details |
|
Appearance |
||
One Image test can specify up to three pictures - Left, Center, and Right. A thumbnail image with optional text label is displayed for each picture. This property specifies that text label. For any of these locations, you can specify a text label for the corresponding image file. For example, the ImageLabelLeft specifies the text label for the LeftImage picture. If a text label is not specified, the thumbnail image is displayed without any text label. |
||
ImageLabelLeft |
||
ImageLabelRight |
||
Behavior & Data |
||
One Image test can specify up to three pictures - Left, Center, and Right. For any of these locations, specify the file name for the picture.
|
Y |
|
LeftImage |
||
RightImage |
||