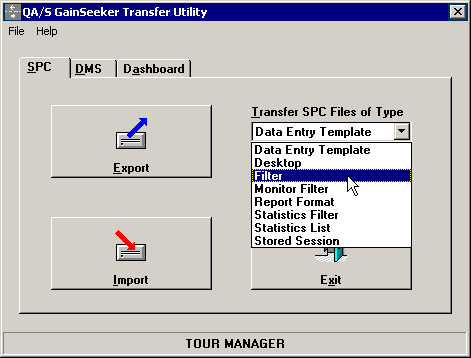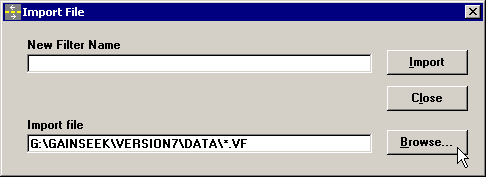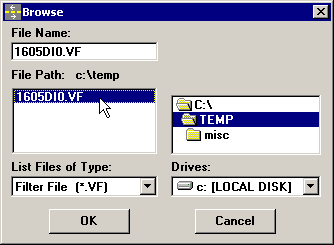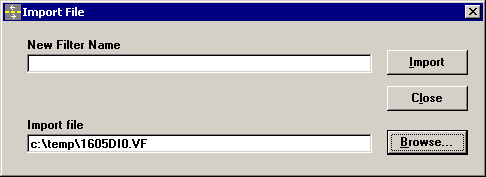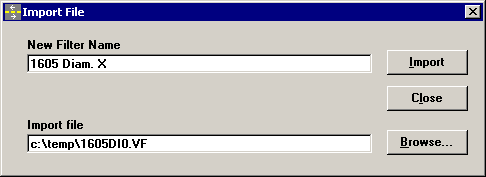-
Launch the Transfer Utility module  and log in to the configuration to which the file should be added.
and log in to the configuration to which the file should be added.
-
To import an SPC file, click the SPC tab. To import a DMS file, click the DMS tab. To import a Dashboard file, click the Dashboard tab.
-
Click the Transfer Files of Type list, and then click the type of file you want to import.
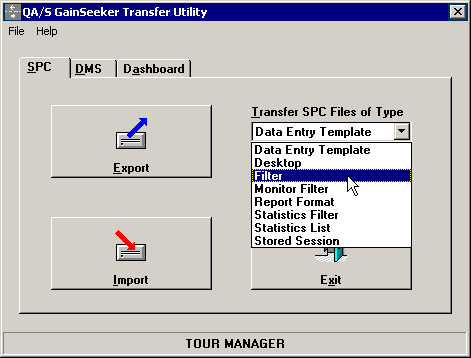
-
Click Import.
-
If you are importing a Data Entry Template file that was created or modified in GainSeeker 7.502 or later, the template name is automatically included in the file.
To import the template name from the template file, you should clear the New Data Entry Template Name box before proceeding to the next step.
-
In the Import file box, you must specify the file name to import and the folder containing this file.
The best method for performing this step is to click Browse.
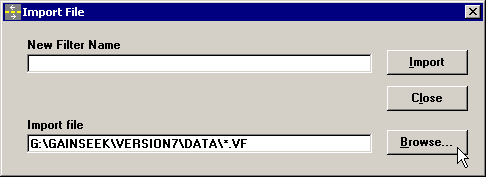
Browse to the folder containing the file to be imported. Click the name of the file, and then click OK.
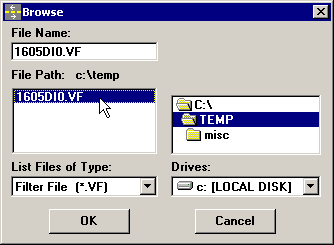
The file to be imported is now displayed in the Import file box.
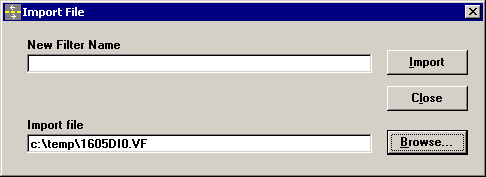
If you are importing a Data Entry Template file that was created or modified in GainSeeker 7.502 or later, and if you cleared the New Data Entry Template Name box before browsing to the file, the template name is automatically added to the New Data Entry Template Name box.
-
Enter a name for this item in the New item Name box. This is what the item will be called within GainSeeker.
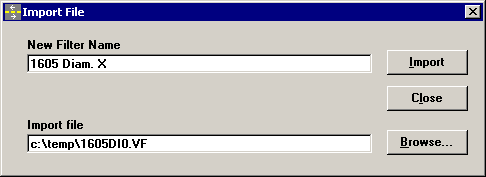
-
Click Import.
If the New item Name matches another item of this type that already exists in GainSeeker, you will be prompted to change the item name.
If the Import file matches another file name of this type that already exists in GainSeeker, you will be prompted to provide a new file name for use in GainSeeker.
-
After the file has been imported, a Successful import message will be displayed. Click OK to close this message.
-
Click Close.
 This topic contains information about the legacy Transfer Utility, which is being phased out from GainSeeker Suite. It is still available for use in version 8.3, but is being replaced by the new Report Transfer function in the GainSeeker Utility module.
This topic contains information about the legacy Transfer Utility, which is being phased out from GainSeeker Suite. It is still available for use in version 8.3, but is being replaced by the new Report Transfer function in the GainSeeker Utility module.