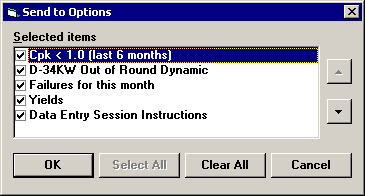
You can export the contents of one or more dashboard windows to another program or file.
|
Contents [Hide] |
To send the contents of the active dashboard window:
Click the File menu or right-click on a dashboard window.
Point to Send To.
On the Send To menu, click one of the available options.
In PDA mode, only the Clipboard and Email options are available.
This option allows you to send some or all of the open dashboards to another program or file:
Click the Desktop menu and point to Send To.
On the Send To menu, click one of the available options.
In PDA mode, only the Email option is available from this menu.
If only one dashboard is displayed, or if you are sending to a file and choose the .jpg file type, then the contents of that dashboard will immediately be sent to the destination you specify.
If two or more dashboard windows are displayed (and you are not sending to a file and choosing the .jpg file type), then you can choose exactly which components to send, such as those shown in the following example.
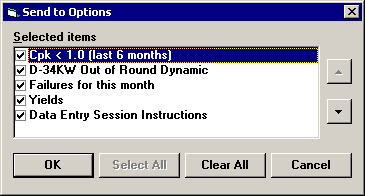
Clear the check box for any dashboard window you do not want to send.
If arrow buttons are available, you can use them to adjust the order in which the dashboards are displayed on the list and in the specified destination.
Click OK.
Clipboard
After using this command to copy the active dashboard window to the Clipboard, you can paste the information into a word processing document or other program.
File
Allows you to save the dashboard or desktop as an a file type such as .htm, .xml, .txt, .jpg or .rtf. You may specify the name and location for the new file.
When sending a desktop to a .jpg file, GainSeeker will take a picture of the portion of your Dashboard screen that is currently visible on your monitor.
WordPad or other Editor
Sends the contents of the dashboard or desktop to the editor.
HTML
Saves the contents of the dashboard or desktop to an .html file, and then uses your web browser to open the .html file. The file is created in the folder specified by the html_location= setting in Cms.ini.
XML
Saves the contents of the dashboard or desktop to an .xml file, and then uses your xml browser or web browser to open the .xml file. The file is created in the folder specified by the xml_path= setting in Cms.ini. For more information, see XML tags for dashboards.
Allows you to choose which of the currently open items to include in e-mail and displays a new e-mail message which you can address and edit before sending. See Sending to Email for more information.
|
|
|
|