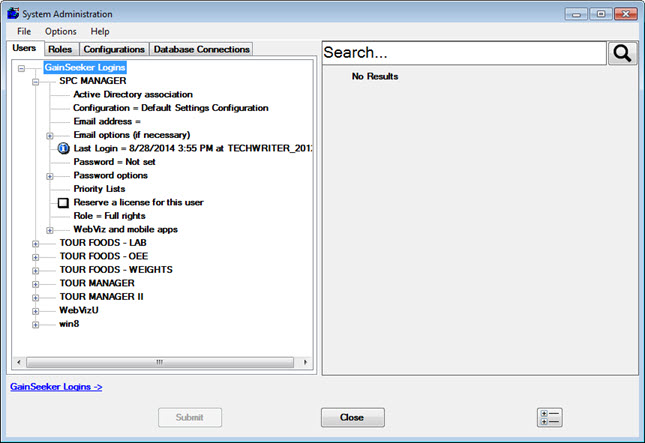
Each tab on the System Administration screen displays settings and information in a tree structure.
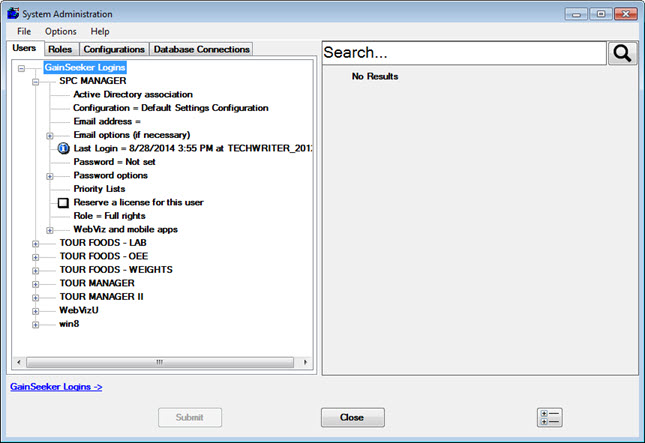
To expand a node on the tree, you can:
click ![]() for that node on the tree
for that node on the tree
press the PLUS SIGN (+) on the numeric keypad
highlight that node by clicking it or by pressing the UP ARROW and DOWN ARROW keys, and then press the RIGHT ARROW key
To collapse a node on the tree, you can:
click ![]() for that node on the tree
for that node on the tree
press the MINUS SIGN (-) on the numeric keypad
highlight that node by clicking it or by pressing the UP ARROW and DOWN ARROW keys, and then press the LEFT ARROW key
To expand all nodes on the tree, type the asterisk (*).
To collapse all nodes on the tree, press the ![]() button.
button.
As you navigate the tree structure, the program will display the path to the item you have currently selected.

The System Administration module features a Search field on the Users, Roles, and Configurations tabs. You must have a branch of the tree open for GainSeeker to display Search results. For example, the TOUR DATABASE configuration branch is expanded in the following example. Enter text for part or all of Configurations setting label or value (or a setting or value contained in the Users or Roles tabs) to have GainSeeker display results that contain the text you enter in the Search field. Results display in the right column under the Search field.
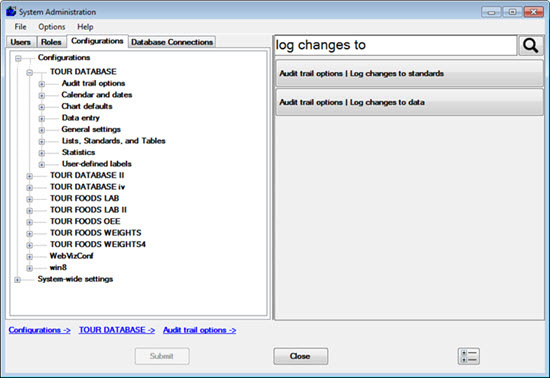
Items marked with the ![]() symbol are displaying information about the current node on the tree. You cannot directly change the information shown for these items.
symbol are displaying information about the current node on the tree. You cannot directly change the information shown for these items.
For options button items like this ![]() :
:
To set this option and highlight it on the tree, click the item.
To highlight this item without setting it, right-click the item.
Alternately, you may highlight this item by pressing the UP ARROW and DOWN ARROW keys.
To set this option when it is highlighted, you can press the SPACEBAR key.
For checkbox items like this ![]() :
:
To select or clear this option and highlight it on the tree, click the item.
To highlight this item without changing it, right-click the item.
Alternately, you may highlight this item by pressing the UP ARROW and DOWN ARROW keys.
To select or clear this option when it is highlighted, you can press the SPACEBAR key.
For other items:
To highlight this item, click the item.
Alternately, you may highlight this item by pressing the UP ARROW and DOWN ARROW keys.
To change this item, right-click or double-click the item.
To change an item that is highlighted, press the SPACEBAR key.
|
|
To save the changes to your settings, you will need to submit your changes.