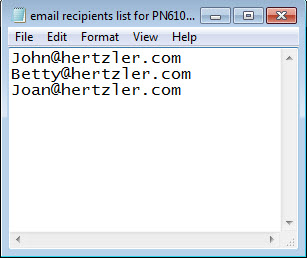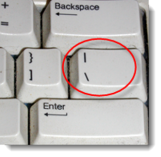Parameters to open charts
You can create a shortcut you can click to have GainSeeker automatically open charts and execute other functions such as printing or emailing them. This topic applies to charts in the GainSeeker Charts module.
Tips
For example, if you want to a create a shortcut in which GainSeeker opens a specified chart and leaves it open on the GainSeeker Charts window, you would not include the ExportType= or the Close parameter.
For example, standard P-123 Length would be written like this with the Keys= parameter: Keys="P-123 Length"
OpenType=1 Charts="201,207,210" ExportType=Printer Close
Command Line examples
|
To have GainSeeker automatically:
|
Add to target line:
|
Notes
|
-
Draw SPC Charts...
|
OpenType=1
|
-
...of the types that you select...
|
Charts="#,#,..."
|
Replace # number symbol for Charts= with a number representing the chart type you want. See SPC Chart type numbers, and Include commas between each chart type number. For example, do this: Charts="1,4,6" to open a Control Chart, Data Table, and a CuSum. Charts="1" would open only a Control Chart.
|
-
...for a specific part number (or a
process in short-run mode)...
|
Keys="Part Number"
|
Keys="Process" will retrieve data for all part numbers associated with that process.
Keys="Part Number||Process" will retrieve all data for only that part number/process combination. See Keys="Part Number||Process" for information on using the bar || character in this parameter.
|
- ...for a short-run index...
|
ShortRunIndex=#
|
Replace # number symbol for ShortRunIndex= with a number between 0–6 representing a traceability you have defined as a short run index. For example, ShortRunIndex=4 (See Creating and editing traceability lists and Finding and Selecting Standards or Processes)
|
- ...then, send all of these charts to a
printer, HTML, Email with attachments, or Email with no attachments
|
ExportType=Printer or HTML or Email or EmailHTML
|
See About Export= and ExportType= below
|
|
OR
|
-
...send all of these charts to a specific .html
file or email address...
(See ExportList= for information about
having GainSeeker export it to a list of
email addresses)
|
Export="filename"
or
Export="emailaddress"
|
- ...view (launch) the file associated with
either export command above....
|
View
|
See View below for more information
|
- ...suppress all error messages...
|
Silent
|
-
...then close the GainSeeker Charts module
|
Close
|
|
To have GainSeeker automatically:
|
Add to target line:
|
Notes
|
-
Draw DMS Charts...
|
OpenType=2
|
-
...of the types that you select...
|
Charts="#,#,..."
|
Replace the # symbol for Charts= with a number representing the chart type you want. See DMS Chart type numbers below. Include commas between each chart type number. For example, do this: Charts="200,210,212" to open a Control chart, DPU chart, and a Cost chart. Charts="200" would only open a Control chart.
|
- ...for a specific part number or part number and process...
|
Keys="Process" or
"Part Number||Process"
|
Keys="Process" will retrieve data for all part numbers associated with that process.
Keys="Part Number||Process" will retrieve all data for only that part number/process combination. See Keys="Part Number||Process" for information on using the bar || character in this parameter.
|
- ...then send all of these charts to a printer, HTML, Email with attachments, or Email with no attachments
|
ExportType=Printer or HTML or Email or EmailHTML
|
See About Export= and ExportType= below
|
|
OR
|
-
...send them to a specific filename [with file extension .htm or .rtf or .jpg] and path or a specific email address...
|
Export="filename"
or
Export="emailaddress"
|
- ...view (launch) the file associated with either
export command above...
|
View
|
See View below for more information
|
- ...suppress all error messages...
|
Silent
|
-
...then close the GainSeeker Charts module
|
Close
|
SPC Chart Types
|
Use this
number:
|
...for this SPC Chart type
|
Use this
number:
|
...for this SPC Chart type
|
|
1
|
Control Chart
|
8
|
Scatter
|
|
2
|
Histogram
|
9
|
Trend
|
|
3
|
Statistics List
|
10
|
EWMA
|
|
4
|
Data Table
|
11
|
Moving Average
|
|
5
|
Combination Chart
|
12
|
Time Axis
|
|
6
|
CuSum
|
13
|
Normal Probability
|
|
7
|
X-Bar/Moving Range/Range
|
14
|
Performance Chart
|
DMS Chart Types
|
Use this
number:
|
...for this DMS Chart type
|
Use this
number:
|
...for this DMS Chart type
|
|
200
|
Control Chart |
211
|
DPU Yield |
|
201
|
Control - Detail |
212
|
DPU Cost |
|
202
|
Statistics List |
213
|
Pareto - Detail
|
|
203
|
Data Table |
214
|
DPU - Detail
|
|
204
|
Pareto - Defects as % of total defects |
215
|
OEE (overall) |
|
205
|
Pareto - Defects as % of total Sample size |
216
|
OEE Availability |
|
206
|
Pareto - Cost as % of Defect cost |
217
|
OEE Performance |
|
207
|
Pareto - Cost as % of Total cost |
218
|
OEE Quality |
|
208
|
Pareto - Defects per Unit |
219
|
OEE Combined |
|
209
|
Pareto - Sigma |
220
|
OEE Detail |
|
210
|
DPU |
Export= and ExportType=
 Note: If you do not have the Server Edition of GainSeeker, GainSeeker ignores the file path and file name you specify, and a file of the specified type is automatically created for you in your Windows TEMP path. Also, if you do not have Server Edition and you specify an email address, it will not send it as an email. You can contact the Hertzler Sales team for information about purchasing the Server Edition of GainSeeker.
Note: If you do not have the Server Edition of GainSeeker, GainSeeker ignores the file path and file name you specify, and a file of the specified type is automatically created for you in your Windows TEMP path. Also, if you do not have Server Edition and you specify an email address, it will not send it as an email. You can contact the Hertzler Sales team for information about purchasing the Server Edition of GainSeeker.
Using the Export= or ExportType = parameters, you can opt to have GainSeeker automatically export the item specified in the Open= and OpenType= parameters to a:
ExportType=
-
If you use ExportType=Email or EmailHTML or HTML or Printer, GainSeeker creates the export file in your Windows TEMP path. This parameter is used to tell GainSeeker only the type of export to execute. If you select Printer, you do not need to additionally use the Export = parameter.
-
ExportType=Email or ExportType=EmailHTML does not tell GainSeeker to direct the email to a specific recipient. See the Export= parameter below for information about sending the item to a specific email recipient or HTML file. See ExportList= for information about sending the item to a saved file listing multiple email recipients.
When emailing charts, the email subject line will be the chart window caption for the last chart drawn.
-
The difference between Email and EmailHTML is that EmailHTML does not include attachments. Both formats include charts in the body of the email message.
Export=
-
If you use Export="filename" ,GainSeeker exports the chart to a file you specify (for example: Export="PN422.charts.htm" [or .rtf or .jpg]). If your export type is email, enter a valid email address for a single recipient after Export = . For example: Export="gainseeker@yahoo.com" .
-
For information about sending an email to multiple recipients:
-
See ExportList= below.
ExportList=
To send the item specified in the Open= and OpenType= parameters to multiple email recipients:
- First, create a .txt file of email recipients using a text editor such as NotePad if you have not already created one you would like to use (Fig. 1). Use a separate row for each email address recipient, then save the file:
Fig. 1
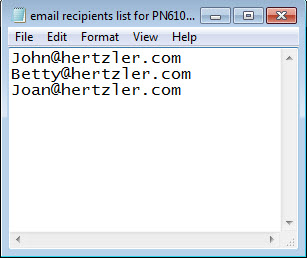
-
Use the ExportType=Email parameter followed by the ExportList="filename" parameter. Include the name of the file you created that lists your email recipients, and include the path to that file.
Example: The parameters for emailing an item to a list of email names saved in a file as in Figure 1 above, would read similar to this (the location of the file name in this example is "c:\Users\bob\desktop\" and the file name is "email recipients list for PN61011.txt"):
ExportType=Email ExportList="c:\Users\bob\desktop\email recipients list for PN61011.txt"
(This would send emails to John, Betty, and Joan using the example above.)
View
Add the View parameter to your command line to have GainSeeker use Windows to launch the file executed by the ExportType= or the Export= parameter using the program that is associated with that file type.
Keys="Part Number||Process"
-
Between your "Part Number" name and your "Process" name (if applicable), you need to insert double pipe symbols like this: ||
-
Hold the SHIFT key and press the Pipe/backslash key (shown below) twice to create double pipes:
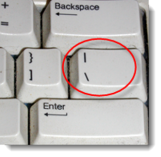
 Note: If you do not have the Server Edition of GainSeeker, GainSeeker ignores the file path and file name you specify, and a file of the specified type is automatically created for you in your Windows TEMP path. Also, if you do not have Server Edition and you specify an email address, it will not send it as an email. You can contact the Hertzler Sales team for information about purchasing the Server Edition of GainSeeker.
Note: If you do not have the Server Edition of GainSeeker, GainSeeker ignores the file path and file name you specify, and a file of the specified type is automatically created for you in your Windows TEMP path. Also, if you do not have Server Edition and you specify an email address, it will not send it as an email. You can contact the Hertzler Sales team for information about purchasing the Server Edition of GainSeeker.