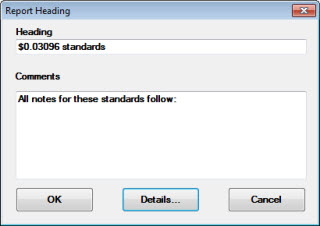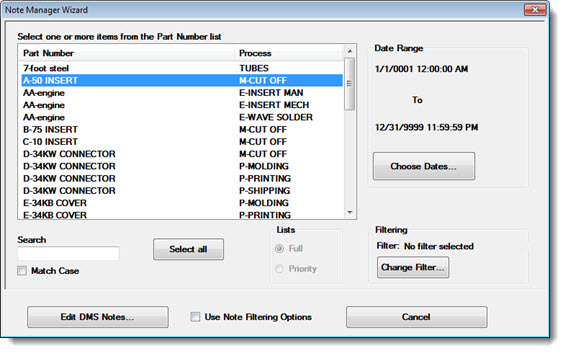
The Note Manager Wizard is the first step for viewing, editing, and other actions for notes that correspond with data. Use the wizard to select part numbers and filter the list by traceabilities and a date range. You can also limit the part numbers that display to only those containing specific text or specific RTF conditions. Then, you can perform various actions on the notes, depending on which button you select on the Note Manager.
The wizard is accessible from the Note Manager on the GainSeeker Utility module.
|
Contents [Hide] |
The text label on the button shown lower left in the image below, Edit SPC Notes... in this example, changes labels according to which function you opt to perform on notes and whether you select SPC or DMS data. For example, if you opt to select DMS data, the button label is Edit DMS Data... .
Editing and other functions for notes are available by clicking the various buttons on the Note Manager.
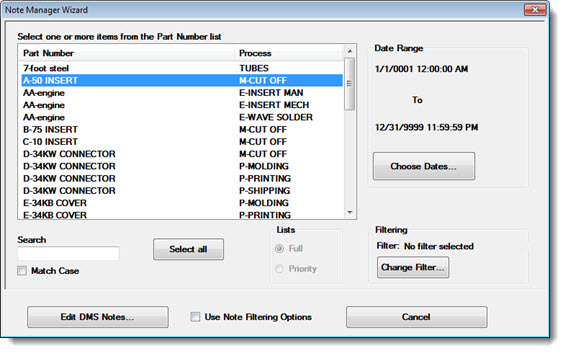
Using the Note Manager Wizard (shown above), you will first need to select the part numbers for corresponding data that may have attached notes. Depending on how you choose to filter the list of available part numbers, notes may or may not be attached to the particular set of data you specify.
The full list of available part numbers display by default.
To select all part numbers displayed in the list at any time, click the Select all button.
To view the priority list of part numbers, click the Priority options button in the Lists field of the Note Manager Wizard.
To limit the number of part numbers to those that contain some characters of the part numbers you want to display, enter a few characters of the part numbers you want in the Search field.
To have the search match upper and lowercase letters in any part numbers, select the Match Case checkbox beneath the search field.
To select specific part numbers, that are not listed in succession, press the CTRL key while clicking each part number.
To select a succession of part numbers, hold the SHIFT key while clicking each part number.
You can apply filters to restrict the part number list. See Restricting the part number list by date/time and another filter below in this topic.
You can opt to filter the part number list by traceabilities or by a date period you specify.
Filter by traceabilities
You can opt to retrieve only notes that exhibit the traceabilities you specify, such as a specific shift or operator.
The Select Filter dialog opens:
See Using the Select Filter dialog for information about how to select a filter.
Filter by a date range
You can also use a date period to restrict the list of part numbers.
Click Choose Dates... on the Note Manager Wizard to open the Date Period dialog, which is used to change date periods.
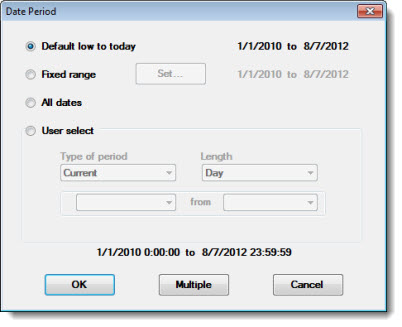
See the topic Date Periods for information about using this dialog.
 This option is only available for the Edit and Export functions of the Note Manager. It is not available for the Delete function in Note Manager.
This option is only available for the Edit and Export functions of the Note Manager. It is not available for the Delete function in Note Manager.
You can limit the list of notes that display for your part number selections. This is accomplished by having GainSeeker limit the part numbers that display to only those that contain specific text. For example, you could limit the notes that display for part numbers "XYZ" and "ABC" to only those notes containing the words "material change":
Fig. 1
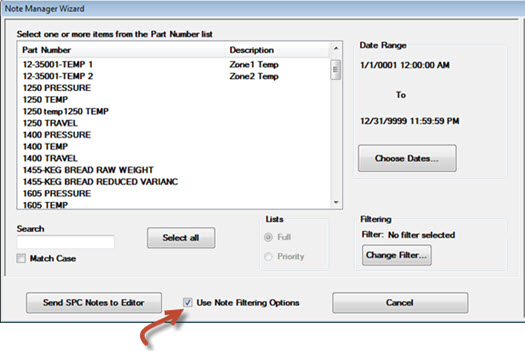
This expands the Note Manager Wizard dialog to include note filtering options, shown below enclosed in a red box for emphasis:
Fig. 2
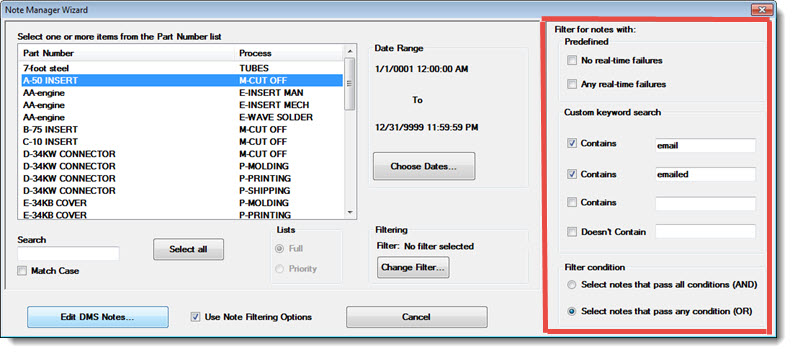
Example
Part number A-50 INSERT is selected in the Part Number list in Fig. 2 above.
For this example, GainSeeker found only one note for the part number A-50 INSERT containing the word "email" or "emailed."
Fig. 3
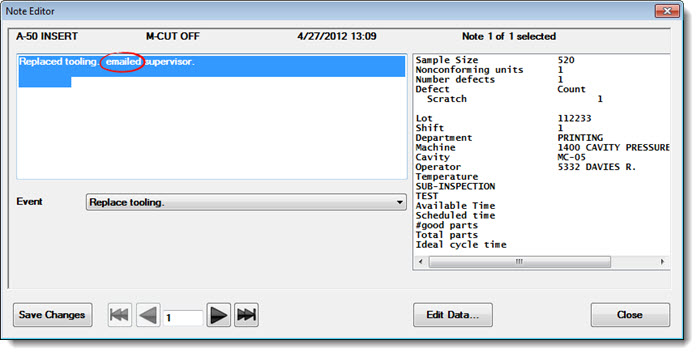
Note: If GainSeeker lists multiple notes meeting the note content filter criteria, the arrow buttons at the bottom of the dialog can be used to move forward and backward between notes. See Viewing and Editing the notes below for information about what displays if no notes are found meeting the note content filter criteria.
After you have made all of your selections on the Note Manager Wizard, click the Edit SPC (or DMS) Notes... button.
If there are no notes associated with any of the data for all the part numbers you specified in your search criteria:
The following dialog displays:
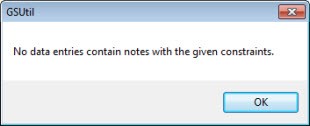
If there are notes associated with any of the data for the part numbers you specified in your search criteria:
The Note Editor opens.
The first note for the first part number displays, as in the following example in which part numbers $0.03096 RAW WEIGHT and $0.03096 REDUCE SD BY 50% were selected on the Note Manager Wizard.
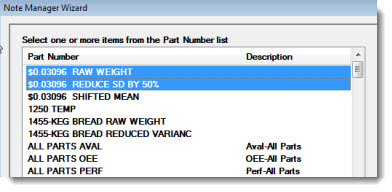
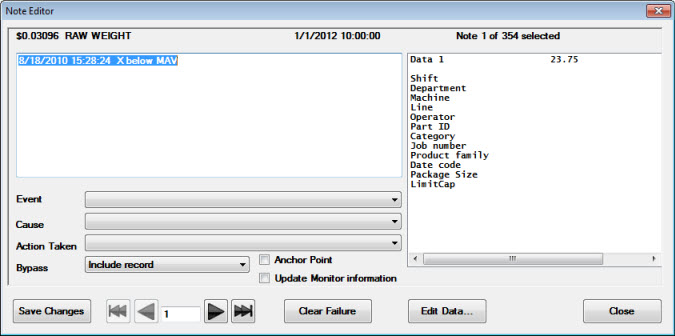
 Caution: When the Note audit trail function is turned on, the Edit Note dialog logs all changes to notes in the AUDITTRL table. The log entry records the current date/time, user name, user configuration name, the original note (if any), and the changes made. The dialog also logs all changes to the Event in the DMS audit trail file.
Caution: When the Note audit trail function is turned on, the Edit Note dialog logs all changes to notes in the AUDITTRL table. The log entry records the current date/time, user name, user configuration name, the original note (if any), and the changes made. The dialog also logs all changes to the Event in the DMS audit trail file.
This option deletes all notes that are associated with a part number that you selected following steps 1 and 2 above. However, if you selected a filter or specific date period, only the notes that meet your set criteria are deleted.
To delete the selected notes:
Click the part number name in the Part Number list on the Note Manager Wizard. Then, click the Delete SPC (or DMS) Notes... button. GainSeeker displays a dialog asking confirmation of the deletion of all records (the total number of the selected records is also stated ) associated with that part number.
The Export... button on the Note Manager allows you to send specific notes to a text editor, such as Microsoft Notepad. You can filter the list of notes by specific traceabilities. Then, you can view and print the list of notes using the editor.
Follow steps 1 and 2 above. Then, click the Export... button on the Note Manager Wizard.
The Report Heading dialog opens.
See Preparing the note report for more information