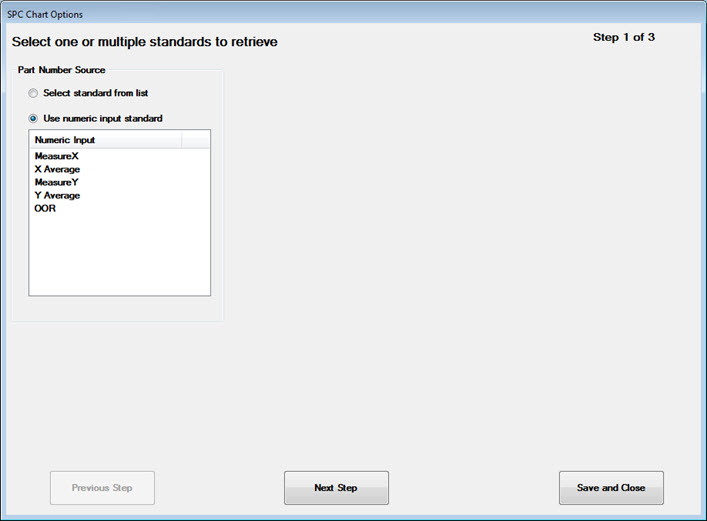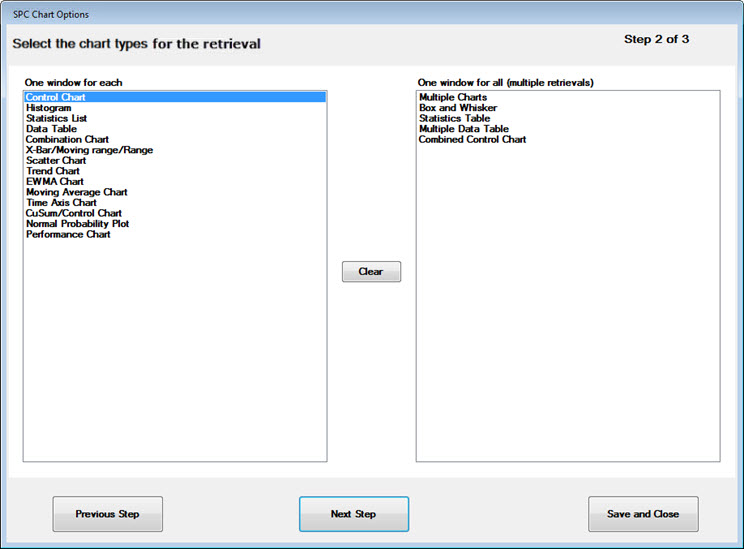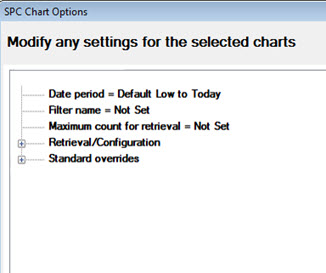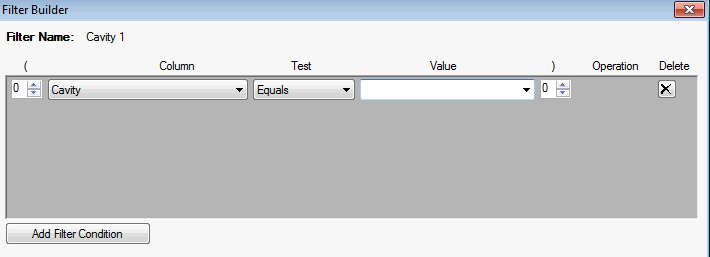SPC Chart Options
The SPC Chart Options window lets you configure charts to display on the current sub-inspection. For information on opening this window, see Setting charts to display in inspections.
Step 1: Select SPC standards for the retrieval
If you want this sub-inspection to chart multiple standards with the same chart types and chart settings (date period, filter, statistical settings, etc.), you can use this step to select all those standards at once – beginning with the Part Number Source:
-
-
Select standard from list: Use this option to select any standard(s) for data entry charts – regardless of any Numeric Input tests in the inspection. For more information, see Selecting Part Numbers or Processes.
-
Use numeric input standard: Use this option to select the Numeric Input test(s) in this sub-inspection as the source for your standard. Click the Numeric Input test name(s) to chart for this sub-inspection.
|
 Note: If you copy and paste a sub-inspection that is configured to chart one or more numeric input standards, you will need to re-select the standards for these charts in the new copy of the sub-inspection. This is because the numeric input tests in the new sub-inspection will have different TestIDs from those in the original sub-inspection. A reminder message will be displayed when you copy and paste such a sub-inspection. Note: If you copy and paste a sub-inspection that is configured to chart one or more numeric input standards, you will need to re-select the standards for these charts in the new copy of the sub-inspection. This is because the numeric input tests in the new sub-inspection will have different TestIDs from those in the original sub-inspection. A reminder message will be displayed when you copy and paste such a sub-inspection.
|
When finished selecting standards, click Next Step.
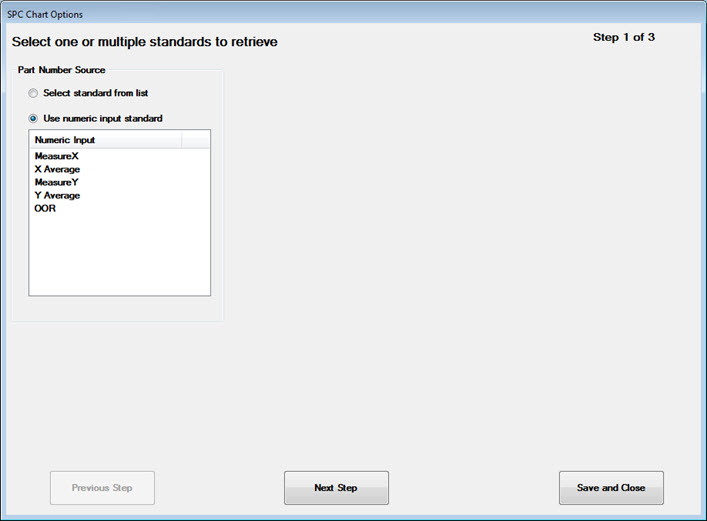
Step 2: Select chart types
Select the SPC chart types you want to display, and then click Next Step.
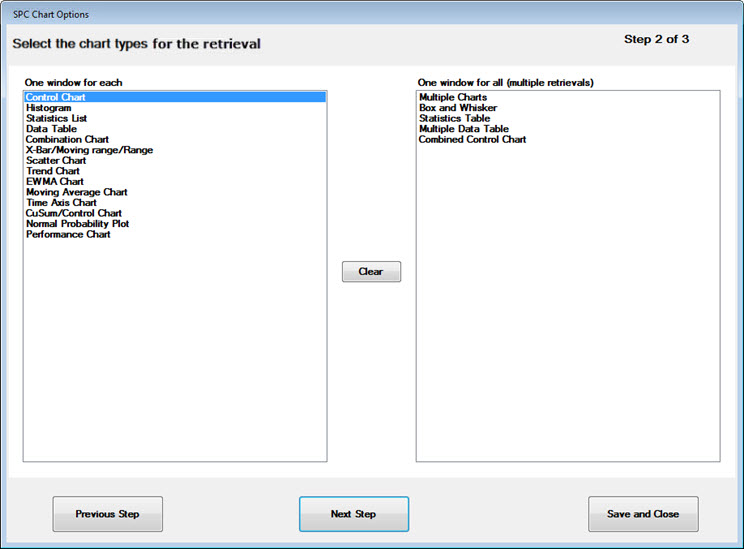
Step 3: Modify settings for the selected charts
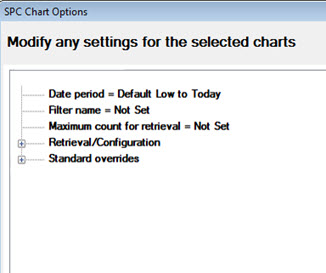
Choose retrieval and statistical settings for the standards and charts you have selected. When finished, click Save and Close.
 Tip: If desired, you can configure the charts with a special filter for data that matches traceability values in this inspection:
Tip: If desired, you can configure the charts with a special filter for data that matches traceability values in this inspection:
Filtering for inspection traceability values
In some cases, you may wish to filter the chart for a traceability value that was entered in this inspection – by a Traceability test, Planned Inspection, or Formula test (using inspect.cursubi.trace(idx).value or inspect.settracevalue Python commands).
For example, you might wish to filter for:
To filter for such a traceability value – which may vary from one data entry session to the next – you must create a saved filter that looks for a blank value in that traceability field, such as this example which filters for the current Cavity number:
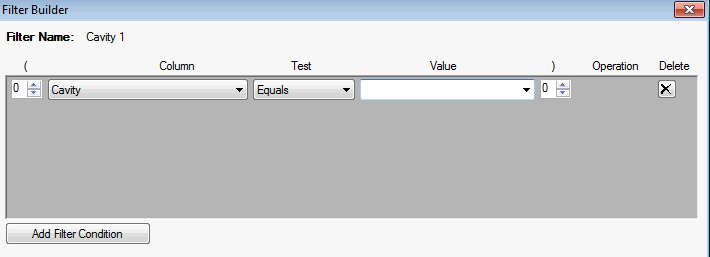
 Best practice: For this type of traceability filter, best practice is to set this traceability value before launching the sub-inspection that filters charts for that value. This is most easily accomplished by:
Best practice: For this type of traceability filter, best practice is to set this traceability value before launching the sub-inspection that filters charts for that value. This is most easily accomplished by:
-
-
-
requiring the user to Submit the traceability value in a Traceability test on a previous sub-inspection
-
removing this traceability field from the inspection and using a Planned Inspection to set the traceability value
-
removing this traceability field from the inspection and using a Formula test to set the traceability value with the Python command inspect.settracevalue. (You can actually execute this Formula on the same sub-inspection as the filtered charts by setting the FormulaMode property to Pre.)
The reason for this recommended practice is that the filter can only access a traceability value after that value has been submitted.
If the traceability value is not set before the sub-inspection with the filter is launched, the charts will be filtered for a blank value in this traceability field until the sub-inspection is submitted with the new traceability value.
When new charts are opened and updated during an inspection
When you use the ChartOptionsSPC property of a sub-inspection to set up charts, the timing for creating and updating those charts depends on how the standard for those charts is defined.
 Note: When the inspector submits the sub-inspection data, all charts open in the right side panel refresh for that sub-inspection. If you have multiple charts or charts containing a lot of data open in the panel, this could prove time consuming.
Note: When the inspector submits the sub-inspection data, all charts open in the right side panel refresh for that sub-inspection. If you have multiple charts or charts containing a lot of data open in the panel, this could prove time consuming.
Preset SPC standards
When a standard is selected using one of these methods, the corresponding chart will be created immediately when the sub-inspection opens:
-
-
-
When setting the sub-inspection property ChartOptionsSPC, the Part Number Source is set to Select standard from list
-
When setting the sub-inspection property ChartOptionsSPC, the Part Number Source is set to Use numeric input standard, and the selected Numeric Input test meets one of the following criteria:
-
-
The Numeric Input test has the SPCStandardSelection property set to PickAheadOfTime and the SingleSPCStandard property set to a particular standard
 Please note: If the SingleSPCStandard property contains a value that does not match an existing SPC standard, the inspection will still create a chart with no data found for that standard
Please note: If the SingleSPCStandard property contains a value that does not match an existing SPC standard, the inspection will still create a chart with no data found for that standard
-
A Planned Inspection is used to select a different standard for the Numeric Input test
-
The sub-inspection also contains a Formula test with the FormulaMode property set to Pre and the PythonScript property set to a script that uses the inspect.cursubi.ni(idx).partno command to set a different standard
When the user submits the sub-inspection, these charts will be updated to include the most recently-entered data.
SPC standards selected by the data entry user:
When all of the following criteria are met, the chart for a standard will be created immediately after the data entry user selects the standard:
-
-
-
When setting the sub-inspection property ChartOptionsSPC, the Part Number Source is set to Use numeric input standard
-
The Numeric Input test you select to be charted has the SPCStandardSelection property set to PickAtRuntime
If the user later selects a different standard for the same Numeric Input test, a new chart will be added for the new standard without removing the chart for the previous standard.
When the user submits the sub-inspection, these charts will be updated to include the most recently-entered data.
When charts are closed during an inspection
Any of the following methods will close all charts that are currently open in an inspection:
-
-
To close all charts when a sub-inspection opens, set the sub-inspection property ClearSidePanel to True
-
To close all charts when a Python script finishes running, add the Python command inspect.cursubi.clearsidepanel = True to your script
-
Close the inspection
 Please note: Closing a sub-inspection does not close the charts that are currently open.
Please note: Closing a sub-inspection does not close the charts that are currently open.
Sending emails with charts during an inspection
 Note: If you copy and paste a sub-inspection that is configured to chart one or more numeric input standards, you will need to re-select the standards for these charts in the new copy of the sub-inspection. This is because the numeric input tests in the new sub-inspection will have different TestIDs from those in the original sub-inspection. A reminder message will be displayed when you copy and paste such a sub-inspection.
Note: If you copy and paste a sub-inspection that is configured to chart one or more numeric input standards, you will need to re-select the standards for these charts in the new copy of the sub-inspection. This is because the numeric input tests in the new sub-inspection will have different TestIDs from those in the original sub-inspection. A reminder message will be displayed when you copy and paste such a sub-inspection.