
Add a Numeric Input test to the sub-inspection to have the inspector enter variable data.

Note: Not all of the sub-inspection test toolbar buttons are technically "tests". For simplicity, that term is used in this topic to describe all of the sub-inspection test toolbar buttons.
|
Contents [Hide] |
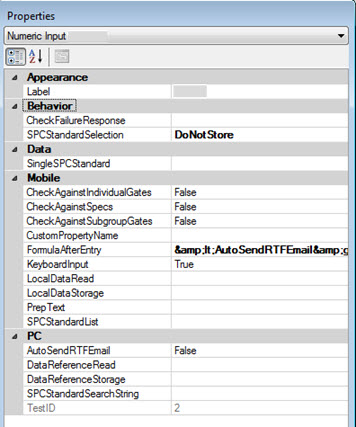
Click the Numeric Input toolbar button  to add this test to the sub-inspection.
to add this test to the sub-inspection.
Enter a display label for this test on the Edit Label window that opens.
Set any properties for this test on the Properties panel that displays after the test is added.
For information about using the Properties panel, see Changing property settings
|
Property |
Field type |
Default setting or default display |
Allows |
|
APPEARANCE |
|||
|
Text field |
[blank] |
Enter text for a description. This Label will be displayed to the user. If the SPCStandardSelection property is set to PickAtRuntime, this Label will be replaced by the name of the Standard that the user selects. Tip: If you need to provide a very long label or user instructions, add a Text test above the Numeric Input test. The PC Collect module can only display the first 43 characters of this Label. |
|
|
BEHAVIOR |
|||
|
Text field |
[Blank] Mobile: A pop-up message displays after a failed check. PC: No message displays after a failed check. |
Enter an email address to enable sending an email notification after a failed check. Multiple addresses should be separated by commas. (A semicolon used to separate e-mail addresses will be automatically corrected to a comma.) [Mobile]: Assumes the device's email is configured correctly. [PC]:
|
|
|
Multiple choice |
PickAheadOfTime. Limits operator to a specific standard for this test. [See SingleSPCStandard property.] |
PickAtRuntime requires operator to select an SPC Standard from a list at runtime. [These lists are set in the sub-inspection.] If using a DeviceProfile, the user will not be able to start entering data until an SPC Standard has been selected. DoNotStore provides one data field and does not store the number the operator enters when data is submitted, which can be useful if the number is used in a calculation. |
|
|
DATA |
|||
|
SPC standard |
[blank] |
Select a single SPC standard to store with the test data. Use this property in conjunction with the PickAheadOfTime setting of the SPCStandardSelection property. [Mobile only]: The Numeric Input test is limited to storing data for a subgroup size of 8 or less. |
|
|
MOBILE |
|||
|
CheckAgainstIndividualGates [Mobile only; device must be in online mode] |
True/False |
False. The test data is not checked against individual upper/lower gates. |
True. Checks the test data against individual upper/lower gates. |
|
CheckAgainstSpecs [Mobile only; device must be in online mode] |
True/False |
False. The test data is not checked against individual upper/lower specifications. |
True. Checks the test data against individual upper/lower specifications |
|
CheckAgainstSubgroupGates [Mobile only; device must be in online mode] |
True/False |
False. The test data is not checked against subgroup upper/lower gates. |
True. checks the test data against subgroup upper/lower gates. |
|
CustomPropertyName [Mobile only] |
Text field |
[blank] |
Enter the name of a custom property that has been set using another numeric input. Use this property to access a calculated value that is based on other input set by the FormulaAfterEntry property. |
|
[Mobile only] |
Code |
[blank] |
Enter LiveCode code to execute calculations after the data is entered for this test. |
|
KeyboardInput [Mobile only] |
True/false |
True. The numeric input can be edited using the keyboard. |
False. The numeric input cannot be edited using the keyboard. |
|
LocalDataRead [Mobile only] |
Code |
[blank] |
Enter LiveCode code to prefill the numeric input text box with a stored value from the local database. [See LocalDataStorage property.] |
|
[Mobile only] |
Code |
[blank] |
Enter LiveCode code to store a value in the local database to be read at a later time. |
|
PrepText [Mobile only] |
Text field |
[blank] |
Prefill the numeric input box with this value. |
|
SPCStandardList [Mobile only] |
SPC standard list |
[blank] |
Select an SPC standard list for operator to choose from at run-time. [Set the list using a SPC Standard Lists category property on the Properties grid for a sub-inspection.] |
|
PC |
|||
|
[PC only] |
True/False |
False. The Inspector can edit real-time failure e-mails before sending them. Used only when CheckFailureResponse property contains a valid email address. |
True. The Inspector cannot interact with real-time failure e-mails. These e-mails are sent automatically and include all charts for the sub-inspection. Used only when CheckFailureResponse property contains a valid email address. |
|
DataReferenceRead [PC only] |
Text field |
[blank] |
The reference key used to retrieve data points for this test. The reference key is appended to the inspection's Unique ID for retrieval from the control table in the database. |
|
DataReferenceStorage [PC only] |
Text field |
[blank] |
Reference key used to store data points for this test. The reference key is appended to the inspection's Unique ID for retrieval from the control table in the database. |
|
[PC only] |
RS-232 Device Profile |
[blank] Use keyboard input for this test. |
Select a Device Profile configured for direct data entry from a connected RS-232 measuring device. Having a Device Profile selected puts the Numeric Input test into serial input mode. When the cursor is on any data cell in the subgroup – either automatically when the focus enters the cell, or manually when the user clicks on the cell – this Device Profile will automatically be run to collect a measurement from the device (or if using Keyboard mode, the keyboard prompt will automatically be launched). The only time this does not apply is if the highlighted cell already contains a value (not the Data Entry Constant) – in this case, the user can delete the current cell contents to re-start the Device Profile. Best practice is to avoid setting a Data Entry Constant in the SPC standard if that standard will be used in a Numeric Input test that runs a Device Profile. In PC Collect, the Device Profile is unloaded from memory when the inspection is closed and the user is returned to the list of inspections. |
|
[PC only, numeric input test must be visible] |
Selection |
RequireEntry All data cells must contain numeric values and/or asterisks ( * denotes a missing value) before the user can Submit the sub-inspection. |
These settings allow the user to leave this Numeric Input test completely blank and still Submit the sub-inspection. StoreSentinel If all data cells are blank when the sub-inspection is Submitted, store a record for this Numeric Input test with an asterisk ( * denotes a missing value) in each data cell. DoNotStore If all data cells are blank when the sub-inspection is Submitted, do not store a record for this Numeric Input test. Note: the Data Entry constant is not a blank value, and a Numeric Input test with all cells set to the Data Entry constant will store those values as valid numbers. |
|
[PC only] |
SPC standard list |
[blank] |
Enter a search string to specify what displays in the SPC standard list when the SPCStandardSelection property is set to PickAtRuntime. [See Advanced SPCStandardSearchString below in this topic.] |
|
[PC only] |
Selection |
Across After a measurement has been entered, automatically advance to the next measurement in the subgroup for the current Numeric Input Test. This is useful when you want to measure one characteristic for all parts in the subgroup, then measure another characteristic for all parts in the subgroup, and so on. |
Down If two or more Numeric Input tests are contiguous (no other tests between them), automatically advance to the same position in the next Numeric Input test on this sub-inspection. This option is useful when you want to measure several key characteristics on the first part in a subgroup, before proceeding to measure the same characteristics on the second part in the subgroup. This often happens in inspections with RS-232 input for multiple characteristics of a part (see Device Profile above). This option may trigger more OnChange formulas than the Across option, because you are more likely to move from one test to another after changing the value in the first test. |
|
[PC only] |
The TestID property is only used in Python scripts for PC Collect inspections. A unique TestID number is automatically assigned to each test in the inspection, but you can change this number to a more meaningful name. For more information, see About the TestID property |
||
You can use regular expressions when searching for a list of part numbers within the Select Part Number window. Regular expressions must begin with "R:" followed by the regular expression.
Examples
If the search string is "R:1400|1200", then all part numbers that contain "1400" or "1200" display.
If the search string is "R:^(?!Chocolate)", then all part numbers that do not contain the word "Chocolate" display.
See SPCStandardSearchString property above in this topic.
See Microsoft regular expression guide for more information about using regular expressions.
You can optionally choose to execute a formula for a Numeric Input test when certain conditions are met during a running inspection.
For PC Collect inspections, they are added to inspections using the PythonScript property for the Formula test in the Inspection Editor
For GS Collect inspections, they are added using the FormulaMobile property for the Formula test in the Inspection Editor
See the OnChange topic for specifics about conditions that trigger the execution when a Numeric Input test is used in a sub-inspection with a formula.