 These options will only be available if you log in as a User whose Role has Module Access rights to the GainSeeker Inspections module.
These options will only be available if you log in as a User whose Role has Module Access rights to the GainSeeker Inspections module.|
Contents [Hide] |
You will use the GainSeeker Inspections module to customize data entry routines, which may include:
|
Inspections |
Standalone data entry routines for collecting SPC data and DMS data via the PC Collect module (on PCs) and the GS Collect app (on iPads), with a similar interface on both devices. You can also use an inspection to note that a check or task was performed, even if no measurements or defects need to be stored. For example, you might create an inspection for the hourly checks that inspectors currently perform on a certain type of product at a particular process. You can easily customize these data entry routines using a basic builder interface, with no programming needed. However, some basic programming allows you to further customize and extend the functionality of these inspections by integrating Python™ scripts (for PCs) or LiveCode scripts (for iPads). |
|
Planned |
A Planned Inspection overlays an Inspection with a different set of Part Numbers, Processes, Traceability, and/or display files (such as images and instructions). This allows you to create one Inspection for a type of product, and then create multiple Planned Inspections that are based on that Inspection - each for a different part number. Planned Inspection data entry is performed via the PC Collect module (on PCs) and the GS Collect app (on iPads). |
|
Python scripts |
These are Python™ scripts that can be used to enter data into GainSeeker - or perform other functions - without an Inspection. Standalone Python scripts are typically executed on PCs via the PC Collect module or via GSConsole. |
You can open the GainSeeker Inspections module from the:
You can also create a shortcut to launch any GainSeeker module from your desktop or Start menu.
 These options will only be available if you log in as a User whose Role has Module Access rights to the GainSeeker Inspections module.
These options will only be available if you log in as a User whose Role has Module Access rights to the GainSeeker Inspections module.
When you launch the GainSeeker Inspections module, the Manage Inspections window, Manage Planned Inspections window, or Script Editor window may be automatically displayed. You can change this default behavior by closing the displayed window and then choosing an option from the Startup menu.
When all windows have been closed, you can work with buttons and menu options on the GainSeeker Inspections main window:
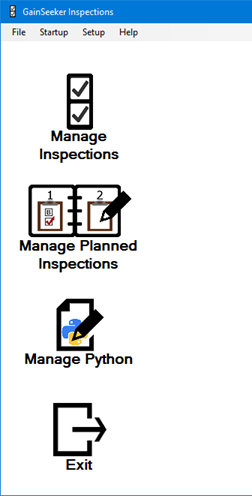
The GainSeeker Inspections module window features four menus: File, Startup, Setup, and Help.
|
Command: |
More information: |
|
Manage Inspections |
|
|
Manage Planned Inspections |
|
|
Manage Python |
|
|
Setup File Import |
Use the File Import Wizard to set up direct data import from a file. |
|
Login |
Log in as a different user without exiting the GainSeeker Inspections module. |
|
Change Configuration |
Change to another GainSeeker configuration while remaining logged in as the current user (with the current user's role). |
|
Change Password |
Change the password for the currently logged-in user. |
|
Exit |
Close the GainSeeker Inspections module |
You can choose which window (if any) to open by default when you launch the GainSeeker Inspections module on this computer:
None - display the main window
See Help menu