Tabs in Data Entry
You can specify which tabs you want to display on the data entry screen.
The Template Wizard automatically inserts two tabs – Data Entry and Data Table – when you create a new template. However, you may insert additional tabs to display more information for your operators, such as instructions in document, audio or video form, pictures or drawings, and statistics. If you have installed the GainSeeker Defect Management System, you may also insert a tab for defect data entry.
You may change the order of the tabs on the screen, except for the Data Entry tab, by clicking the tab you want to move and then clicking the ![]() and
and ![]() buttons. You may also set the properties for each tab you insert.
buttons. You may also set the properties for each tab you insert.
|
|
Caption –The text on the tab itself. You may change this text to the label of your choice. For example, if you want for the Data Entry tab to appear as 1 Variable SPC, then change the caption to &1 Variable SPC.
The & symbol underlines the character directly behind it (thus &1 in the Caption box becomes 1 on the tab itself). Data Entry operators can press ALT + the underlined character to move to that tab without using a mouse or other pointing device.
External applications button – You may add an extra button to the Data Entry tab, just above the Notes button, that can be used to launch another program. This can be useful for giving data entry operators a quick way to generate further charts and reports on their data. Also, clicking this check box allows data entry operators to enter a formula to be executed.
To turn on this feature, select the Enable external applications button. Then select the program to run.
If you select SPC Charts and Reports or DMS Charts and Reports (if this computer is set up to run GainSeeker DMS), the Template Wizard will automatically fill in the file path and filename of the application and the caption for the button. You may edit the Caption for external applications button if you want to change the text that appears on the button during data entry.
Selecting SPC Charts and Reports or DMS Charts and Reports will allow your operators to click the button to automatically generate charts from SPC or DMS based on the part numbers and characteristics for which the operator is currently entering data.
Alternately, you may add command line parameters to the File name of application to run so that when an operator clicks the button, it will open a specific desktop, open and print a specific desktop, or open a specific desktop and save it as HTML.
If you select Other Applications, click Browse to find the . exe file you want to run when the operator clicks the button. You may also type any command line parameters that are accepted by that program; check the documentation on your external application for more details on using command line parameters for icons or shortcuts. You should also enter a label for this button in the Caption for external applications button box.
If you select Other Applications, you can also change the File name of application to run dynamically during data entry by using the SETTAB command in the advanced settings of step 5 of the Template Wizard.
Select Execute Formula if you want data entry to display a button that allows your data entry operators to choose when to execute a given formula.
You can change the formula that is executed with this button while the template is running. The following example shows how to accomplish this:
On Template Wizard Step 6, set the Formula field to EVAL SVAR 1.
Then, change the value of SVAR 1 in the template where appropriate.
The Caption is the text on the tab itself. You may change this text to the label of your choice. For example, if you want for this tab to appear as 3 SPC Information, then change the caption to &3 SPC Information.
The & symbol underlines the character directly behind it (thus &3 in the Caption box becomes 3 on the tab itself). Data Entry operators can press ALT + the underlined character to move to that tab without using a mouse or other pointing device.
The Caption is the text on the tab itself. You may change this text to the label of your choice. For example, if you want for this tab to appear as 3 SPC Information, then change the caption to &3 SPC Information.
The & symbol underlines the character directly behind it (thus &3 in the Caption box becomes 3 on the tab itself). Data Entry operators can press ALT + the underlined character to move to that tab without using a mouse or other pointing device.
Caption – The text on the tab itself. You may change this text to the label of your choice. For example, if you want for this tab to appear as 3 SPC Information, then change the caption to &3 SPC Information.
The & symbol underlines the character directly behind it (thus &3 in the Caption box becomes 3 on the tab itself). Data Entry operators can press ALT + the underlined character to move to that tab without using a mouse or other pointing device.
Select the statistics list to display – Select a statistics list format that contains the statistics you want to display on this tab for your operators during data entry. If an acceptable list does not yet exist, click New, Duplicate or Edit to create the list of the statistics you want to display.
Caption – The text on the tab itself. You may change this text to the label of your choice. For example, if you want for this tab to appear as 3 SPC Information, then change the caption to &3 SPC Information.
The & symbol underlines the character directly behind it (thus &3 in the Caption box becomes 3 on the tab itself). Data Entry operators can press ALT + the underlined character to move to that tab without using a mouse or other pointing device.
Instructions – Type any instructions you want for your operators.
This tab can contain only text. If you want to include graphics in your instructions, use a Document or Image tab.
|
|
Displaying a PDF on the Document tab
Use the Office2PDF utility to convert a Microsoft Office® file to PDF format, which displays well on a Data Entry Document tab. This eliminates having to display a file on a secondary window.
Microsoft Office version 2007 or later must be installed at the workstation.
The first parameter must be the filename of the Office document with one of these extensions:
.XLS, .XLSX, .PPT, .PPTX, .DOC, DOCX, or .RTF .
-SILENT writes errors to the Windows Event Log. Error messages do not display.
Caption – The text on the tab itself. You may change this text to the label of your choice. For example, if you want this tab to appear as 3 SPC Information, then change the caption to &3 SPC Information.
The & (ampersand) symbol underlines the character directly behind it (thus &3 in the Caption box becomes 3 on the tab itself). Data Entry operators can press ALT + the underlined character to move to that tab without using a mouse or other pointing device.
Filename – Click Browse to select the document file to display from this tab. This tab supports .doc, .docx, .txt, .htm, .html, and .rtf files. Folder names and file names are not limited to eight characters in length, and they may contain spaces. This tab also supports web URLs, including Google Docs.
|
The version of .doc and .docx files supported depends on the installed version of Microsoft Word or the Microsoft Word Viewer at each computer that will run this template. Refer to the Microsoft Download Center website for information on downloading and installing the latest version of the Word viewer and/or a compatibility pack to read files saved by newer versions of Microsoft Office. |
This tab does not directly support .pdf files. However, if you use this tab to specify a .html file containing links to one or more .pdf files, the operator can click these links to view the .pdf files during data entry. A more direct way to view .pdf files is to launch them from the external applications button on the Data Entry tab.
|
<HTML> <HEAD> <TITLE>Loading Document, Please Wait... </TITLE> <BODY><META HTTP-EQUIV="REFRESH" CONTENT="1;URL=C:\instruct.pdf"></BODY> </HEAD> </HTML> If the installed version of Microsoft Word or the Microsoft Word Viewer at the computer that will run this template is 2003 or later, the .doc or .docx file will still be displayed in a secondary window instead of being displayed in the browser control on the document tab. Previous versions of Word and the Word Viewer will display the .doc or .docx file in the browser control on the document tab. A copy of the Word 97 viewer can be installed from the \UTILITY\WORDVIEW\ folder on the GainSeeker installation CD. |
When the Document tab displays an HTML file that launches a second HTML file, the mouse pointer only changes to an hourglass during the loading of the initial HTML file. If you want to display an hourglass while the second HTML file is loading, you must add code to the initial HTML file to change the mouse pointer to an hourglass during this time.
Caption – The text on the tab itself. You may change this text to the label of your choice. For example, if you want this tab to appear as 3 SPC Information, then change the caption to &3 SPC Information.
The & symbol underlines the character directly behind it (thus &3 in the Caption box becomes 3 on the tab itself). Data Entry operators can press ALT + the underlined character to move to that tab without using a mouse or other pointing device.
Filename – Click Browse to select the image file to display from this tab. This tab supports . bmp, . rle, . dib, . wmf, . ico, .gif, .jpg, . jpeg, and . dxf files.
Caption – The text on the tab itself. You may change this text to the label of your choice. For example, if you want for this tab to appear as 3 SPC Information, then change the caption to &3 SPC Information.
The & symbol underlines the character directly behind it (thus &3 in the Caption box becomes 3 on the tab itself). Data Entry operators can press ALT + the underlined character to move to that tab without using a mouse or other pointing device.
Filename – Click Browse to select the audio file to display from this tab. This tab supports . wav, .au, . snd, . aif, . aiff, .mid, and .midi files.
Caption – The text on the tab itself. You may change this text to the label of your choice. For example, if you want for this tab to appear as 3 SPC Information, then change the caption to &3 SPC Information.
The & symbol underlines the character directly behind it (thus &3 in the Caption box becomes 3 on the tab itself). Data Entry operators can press ALT + the underlined character to move to that tab without using a mouse or other pointing device.
Filename – Click Browse to select the video file to display from this tab. This tab supports .mpg, . mpeg, . mpv, mp2, . mpa, . avi, . mov and .qt files.
|
|
The Caption is the text on the tab itself. You may change this text to the label of your choice. For example, if you want for this tab to appear as 3 SPC Information, then change the caption to &3 SPC Information.
The & symbol underlines the character directly behind it (thus &3 in the Caption box becomes 3 on the tab itself). Data Entry operators can press ALT + the underlined character to move to that tab without using a mouse or other pointing device.
This tab allows you to automatically generate and display MINITAB charts during data entry. You can add several MINITAB charts to one tab, or you can add multiple MINITAB tabs with one chart each.
Data entry workstations where this function will be used must have MINITAB version 14 Corporate Edition or MINITAB version 15 - 17 installed. It is not necessary for the template designer's workstation to have MINITAB installed.
When the data entry operator views this tab during data entry, MINITAB quickly generates a chart of the current data for this standard and saves the chart as a file. This tab then displays the file to the operator. MINITAB will regenerate the chart each time the data entry operator switches from another tab to this one, because data may have been added or changed since the previous chart was generated.
Caption – The text on the tab itself. You may change this text to the label of your choice. For example, if you want for this tab to appear as 3 SPC Information, then change the caption to &3 SPC Information.
The & symbol underlines the character directly behind it (thus &3 in the Caption box becomes 3 on the tab itself). Data Entry operators can press ALT + the underlined character to move to that tab without using a mouse or other pointing device.
MINITAB is available after drawing chart – To leave the MINITAB program open after it generates charts during data entry, you should select this check box. This allows the data entry operator to perform other functions in MINITAB.
To close the MINITAB program automatically after it generates charts for data entry, clear this check box.
Regardless of the way this option is set for the MINITAB tab, a data entry operator with rights to Send to Printer or Editor can still send data to MINITAB from the Data Table tab. See Exporting Data to MINITAB for more information.
Filename – As mentioned earlier, when the data entry operator views this tab during data entry, MINITAB quickly generates a chart of the current data for this standard and saves the chart as a file. This tab then displays the file to the operator.
If you want to use this chart file on a regular basis for other purposes, such as attaching to e-mail or printing for a report, you should enter a name and location for this chart file. Each time the data entry operator uses this template and clicks this tab, MINITAB will overwrite this file with the latest chart information.
If you enter a file name with the extension .rtf, MINITAB will generate a file in rich text format, which is much larger and much slower than generating a file in HTML format. If you enter a file name with any other extension, MINITAB will generate a file in HTML format. You can type a location and file name, or click Browse to enter a location and file name. If you specify a file name without a location, the file will be created in your Windows Temp folder. Folder names and file names are not limited to eight characters in length, and they may contain spaces.
If you don't plan to use this chart file for other purposes, you can allow GainSeeker to generate temporary files as needed. These files are stored in your Windows Temp folder as MtbDDEnn.htm, where "nn" is a two-digit number beginning with 00 that is incremented each time a new .htm file is created. To use this option, leave the Filename box empty.
Columns sent to MINITAB COM – The data table columns you select here will be used by the Commands setting below.
You should select only the columns you really need, because MINITAB will load more slowly as you increase the number of columns sent. We recommend limiting this setting to two or three columns, as the MINITAB chart commands can access a maximum of three columns.
For detailed help on using the Columns button to select columns, see Modifying columns to export to MINITAB.
Command(s) – To select charting commands for MINITAB, click Commands. This will display the MINITAB COM Options screen:
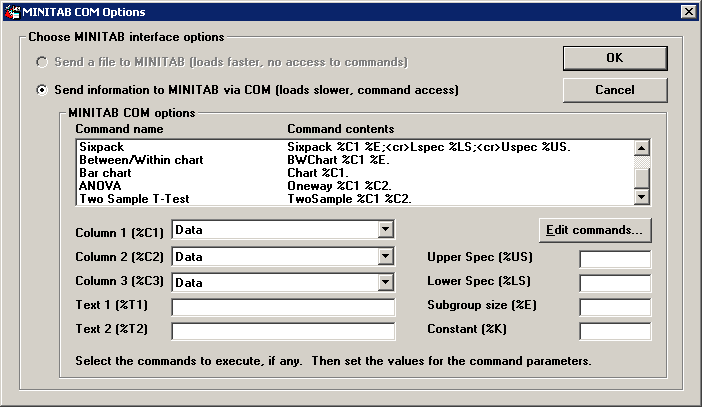
You must select one or more commands for MINITAB to draw a chart – otherwise, this tab will display nothing during data entry.
In the Command name box, click the name of the command you would like to execute in MINITAB, or hold down CTRL and click several commands. It is also possible to enter additional MINITAB commands.
For the command(s) you have selected, review the information listed under Command contents. For each %NN parameter in your selected command, make sure that each corresponding option below the Command name box is set correctly. For example, the contents of the Sixpack command contain four %NN parameters - %C1, %E, %LS, and %US. If this was the command you selected, then you should review the settings for Column 1 (%C1), Subgroup size (%E), Lower Spec (%LS) and Upper Spec (%US) and modify these if necessary. By default, GainSeeker fills the Upper Spec, Lower Spec, and Subgroup size fields from information stored in the standard, so you can leave them blank on this screen and allow GainSeeker to fill them automatically during data entry.
None of the default commands uses the %C3 (Column 3), %T1 (Text 1), %T2 (Text 2), or %K (Constant) parameters. If you use only the default commands, then you will never need to modify the values in these fields. However, if you enter additional commands, those commands might reference one or more of these parameters.