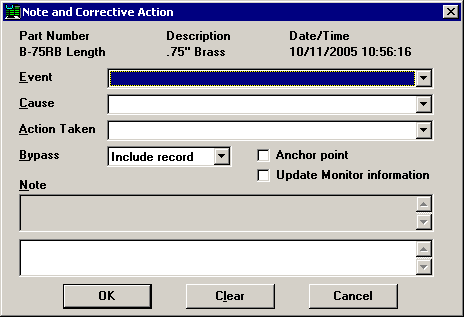
The normal Note and Corrective Action screen.
If you have rights to do so, you can edit the note, corrective action information, anchor point designation or the bypass setting for a subgroup. This can be done either from a control chart or from a data table:
On a control chart, right-click on the data point you want to edit, and then click Edit Note.
On a data table, right-click on the row you want to edit and then click Edit Note.
When editing data, click Note. (In PDA mode , this button is not available.)
This displays the Note and Corrective Action screen:
|
|
|
The normal Note and Corrective Action screen. |
|
|
|
|
The Note and Corrective Action screen in PDA mode at 240 by 320 pixels. |
|
To change the Event, Cause, Action Taken or Bypass for this subgroup, click the ![]() button to choose a value from the list.
button to choose a value from the list.
To display the subgroup on charts and data lists but exclude it from all statistical calculations, select Include on charts and data lists only from the Bypass list. For more information, see Include on charts and data lists only.
To exclude the subgroup from all data retrievals, select Bypass record from the Bypass list. If you choose this option, you can only retrieve this subgroup by using a filter to find subgroups where the Bypass is set to Bypass record .
If the Bypass list is unavailable, you do not have rights to change the bypass.
To designate a change in the process by setting this subgroup as an anchor point, select the Anchor point check box.
To remove the anchor point from this subgroup, clear the Anchor point check box.
To update the corresponding record in the SPC Database Monitor, select the Update Monitor information check box.
If a corresponding record does not exist in the Monitor, this check box is unavailable. For information on configuring a standard to write to the Monitor, see Write to monitor files.
To add a note, type your information in the Note box.
To start a new paragraph, press SHIFT+ENTER or CTRL+ENTER.
To create a clickable hyperlink to a web address or to a file, enter http:address or file:address .
After you save this note, anyone who edits views the note will be able to click the hyperlink at the bottom of the note, similar to the following example:
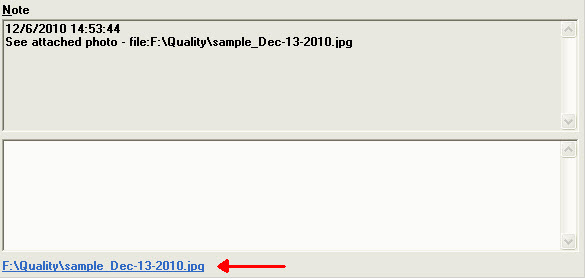
Both keywords (http: and file:) work the same way, although it is most typical to use http: when linking to a web address and file: when linking to a file on your network.
Also:
The
first space or end-of-line character that is found after the http:
or file:
keyword is considered to be the end of the
address
.
If there is a space in the address
(e.g., in the name of a file or folder), you must put quotation marks
around the address
.
Do not put a space between http: and the address
or between file:
and the address.
Valid links can be formatted like the following examples:
Most typical: |
but this also works: |
http://www.google.com |
file://www.google.com |
http:www.google.com |
file:www.google.com |
http:https://mail.google.com |
file:https://mail.google.com |
file:F:\Quality\pix\dhc41223.jpg |
http:F:\Quality\pix\dhc41223.jpg |
file:"L:\QA pix\sample 3102.gif" |
http:"L:\QA pix\sample 3102.gif" |
file:\\servermfg03\controlplans\414403.doc |
http:\\servermfg03\controlplans\414403.doc |
If you
enter more than one file:
reference in a note, that note will create a clickable hyperlink
for the first two file:
references found.
If you enter more than one http: reference in
a note, that note will create a clickable hyperlink for only the first http:
reference found.
You can include both file:
references and an http: reference in
the same note.
If more than one of these references is found in a note, the note will
display a single hyperlink that will open all of the referenced items
when clicked.
When you reference a file or web address, GainSeeker uses the program that Windows associates with that file type to determine which program to use when opening the file.
Depending on the way that the program has been configured, you may not be able to remove previously saved notes. For more information, see General Settings .
When you have finished making changes, click OK.
More: