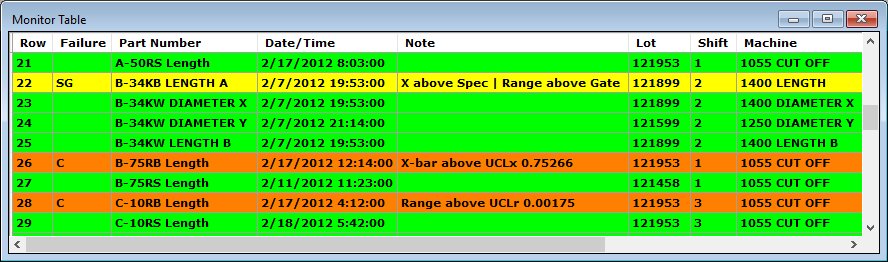
The Monitor Table displays individual SPC data records, with their real-time failure status, for multiple standards.
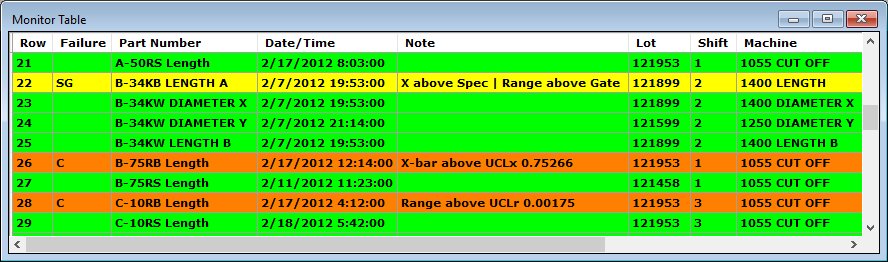
There are three ways to view the Monitor Table:
Display only failure records - Useful for seeing what has failed recently and for following up on failure incidents.
Display the last record for each standard - Useful for viewing the current status of any standards, based on their most recent data.
Display only records without failures - Makes it easy to see which standards are currently running without failures, based on their most recent data.
The Monitor Table takes the place of the legacy SPC Database Monitor module.
|
Contents [Hide] |
To determine the data records that will be retrieved for the Monitor Table:
Use the Part
Number tab to choose
SPC standards.
 If you select all
SPC standards, important
considerations apply.
If you select all
SPC standards, important
considerations apply.
Use the Settings tab to choose settings that will apply to each SPC standard you selected:
In addition to setting the number of records to retrieve for each standard, this setting also limits the total number of rows to display on the Monitor Table. It is applied after the Maximum count for each standard setting and prevents the table from becoming prohibitively large.
For Monitor Table, do not set this to 0.
Any other Retrieval/Configuration settings
 Unlike
the legacy SPC Database Monitor module, this Monitor Table chart window
does not use copies
of data records from secondary
database tables. It uses the same SPC data records that you analyze
with other tools in the GainSeeker Charts module.
Unlike
the legacy SPC Database Monitor module, this Monitor Table chart window
does not use copies
of data records from secondary
database tables. It uses the same SPC data records that you analyze
with other tools in the GainSeeker Charts module.
After GainSeeker uses the options listed above to retrieve data, it will use the following settings to determine how to display that data on the Monitor Table window.
All of these settings are maintained when the Monitor Table window is refreshed or stored in a desktop.
On the Settings tab, these can be found at Chart overrides | Charts | Monitor Table .
All failures - Will display only the data records that failed one or more real-time checks during data entry. This is useful for viewing and managing real-time failure incidents.
Last record per Part Number - Will display the most recent data record retrieved for each standard, so that you can quickly see the current status of all the standards you selected.
Last record per Part Number (no failures) - Will display the most recent data record retrieved for each standard, but only when that record had no real-time failures. This is a quick way to see which standards are currently running without failures.
This setting only applies when the Table Mode (above) is set to All failures.
If set, it limits the number of rows displayed for each standard. For example, to display only the five most recent real-time failure records per standard, set this to 5.
To show all rows retrieved for each standard, set this to 0.
After GainSeeker applies this setting to reduce the number of rows displayed, it will then fill the Monitor Table (up to the number of rows specified by Maximum count for retrieval).
On the Settings tab, this is found at Chart overrides | Charts | Default reports | Monitor table columns .
For information on setting or changing the column report for the Monitor Table (or for a data table), see Using the Data Table columns dialog.
If the column report contains a Row column, then the Failure column for the Monitor Table will automatically be displayed after the Row. Otherwise, the Failure column will be the first column displayed on the Monitor Table.
Monitor Table colors are defined by the Monitor Table Colors and Priority settings in the System Administration module - regardless of the settings for Back color and Alternate row color (under Chart overrides | Fonts | Table fonts | Data Table).
Monitor Table fonts are defined by the settings for Font and Fore color (under Chart overrides | Fonts | Table fonts | Data Table). For details, see Fonts settings.
When the Monitor Table is displayed, you can use many of the tools that are available for a Data Table window or for other Summary Charts, such as:
Editing SPC Data and Traceability and Editing the Note, Corrective action, Bypass, Anchor
 Editing or deleting data from
Monitor Table does not completely refresh the Monitor
Table or recalculate any values. However, you can manually
refresh the Monitor Table after you have finished
editing or deleting records..
Editing or deleting data from
Monitor Table does not completely refresh the Monitor
Table or recalculate any values. However, you can manually
refresh the Monitor Table after you have finished
editing or deleting records..
 Unlike the legacy SPC Database
Monitor module, this Monitor Table chart window does not use copies
of data records from secondary
database tables. It uses the same SPC data records
that you analyze with other tools in the GainSeeker Charts
module.
Unlike the legacy SPC Database
Monitor module, this Monitor Table chart window does not use copies
of data records from secondary
database tables. It uses the same SPC data records
that you analyze with other tools in the GainSeeker Charts
module.
Sending the chart to the Windows clipboard, another program, an e-mail, or a file
To change the sort order of the table rows, click the column header by which you want to order the data. Click it again to reverse the sort (ascending or descending).
The Failure column uses short codes to display all of the failures that occurred in each row.
The row colors are defined by the Monitor Table Colors and Priority setting for the configuration. Colors may be defined for types of real-time failures, or for specific values in traceability, Event, Cause, or Action Taken fields.
For an explanation of these short failure codes and for the colors used on the Monitor Table, right-click the Monitor Table window (or click the Options menu) and choose Legend.
(When the row colors are based on real-time failures, this legend does not indicate which color gets priority if one row exhibits multiple failures. For more information on finding this setting in the System Administration module, see Real-time failure colors and priority.)
Configure each standard for only the necessary real-time checks.
Edit each row with real-time failures to log and track its disposition, using your standard workflow.
For free-form text, use the Note.
To log standard workflow progress, use a traceability field - or a corrective action field such as Event or Action Taken.
Configure that field's pre-defined list for each step in the workflow, like "Started", "Quarantined", "Resolved", etc.
You can quickly change this field each time you progress through your standard workflow, and you can view the Audit Trail tab to see the progression.
This also makes it easy to filter the Monitor Table to view failure records where follow-up has not yet started, view failure records where follow-up is at a particular step in your workflow, or hide failure records that are now resolved.