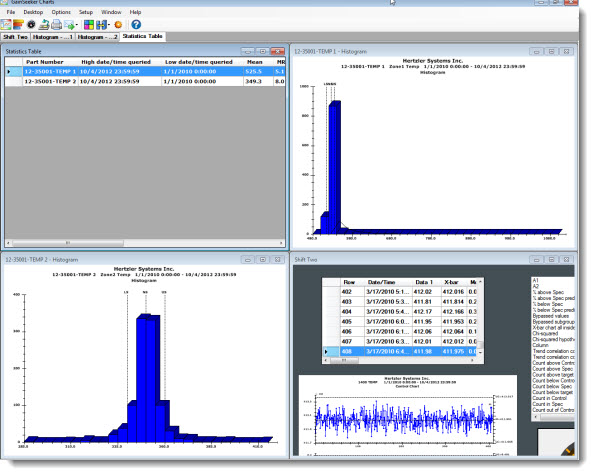
It is simple to store any combination of charts and dashboards you regularly need as a retrievable Desktop. A desktop is a window that contains any SPC charts, DMS charts, and dashboards that you want to store together for occasional or regular use. You can also Add a Note window to a Desktop .
|
Contents [Hide] |
For information on creating charts, see Creating SPC Charts and Creating DMS Charts
For information on designing dashboards, see Getting started with Dashboards
When all part numbers or all processes are selected for a DMS chart, the retrieval is not limited to those part numbers or processes that are displayed in the list. Retrieved data that is not associated with a standard now displays on the chart. Charts with this type of retrieval may display differently than in versions prior to GainSeeker 8.4.
Additionally, when charts with this type of retrieval are saved to a desktop, any part numbers or processes added henceforth display on the chart. Desktops created prior to version 8.4 do not work this way, even if you reload and resave that desktop. Instead, recreate your desktop by specifying new retrievals if you want future parts and processes to be included on the desktop chart.
Begin by creating any combination of charts and dashboards that you want to add to a desktop. (You can also store previously saved dashboards to a Desktop.) In the following example, a Statistics Table, two charts, and a dashboard window (bottom right) are saved together as a Desktop that can reopened for use at a later time.
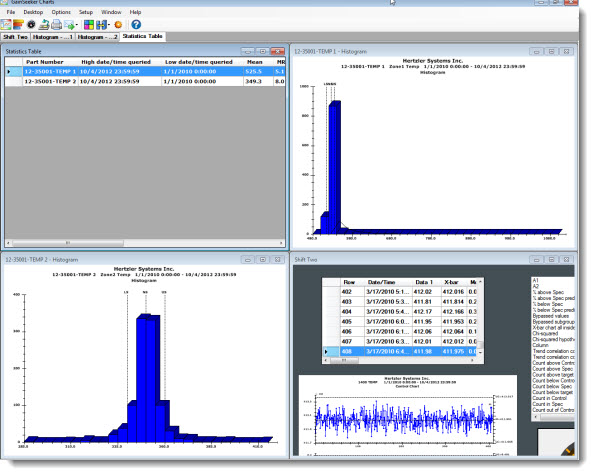
To store the charts and/or dashboards as a Desktop:
Click Desktop on the GainSeeker Charts window menu. Any charts or dashboards you want to save should be open on the GainSeeker Charts window. Then, click Save Desktop... on the menu that displays:
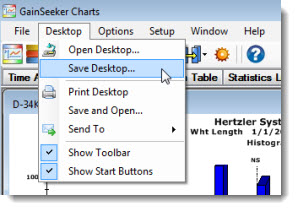
The Save Desktop dialog opens. See Using the Save Desktop dialog
For information about other Desktop menu items, see Using the Desktop menu
The Save Desktop dialog is used to name and save one or more SPC and DMS charts and/or dashboards as a desktop, or to replace an existing desktop with a new version. You can also select a desktop name and delete it.
Enter a New desktop name for the charts and dashboards you want to store.
You also have the option to save the new desktop to a priority list(s)
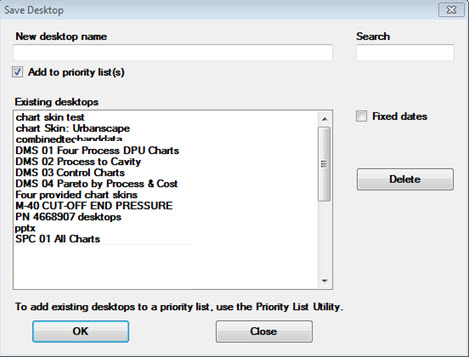
Also see, About Fixed dates within this topic.
If you have a long list of desktop names that display in the Existing desktops list on the dialog, you might want to create a priority list that contains only those desktop names you most often use. A priority list helps you to quickly identify your most-used desktops without having to scroll through a long list of desktop names. If you have permissions, you can create a list using the Priority List Utility in GainSeeker.
To add an existing desktop name to a priority list:
Use the Priority List Utility in GainSeeker for this action.
To add a new desktop name to a priority list:
The Add ["desktop name"] to priority list dialog opens.

 Note: about using desktop priority
lists with GainSeeker versions 8.4 and beyond:
Note: about using desktop priority
lists with GainSeeker versions 8.4 and beyond:
Priority lists work slightly different for desktops. For example, if you select all part numbers from a priority list and store that retrieval as a desktop, the desktop will still not include future changes that are made to the original priority list.
Click a Desktop name in the Existing desktops list.
Click Yes on the information dialog that opens to confirm replacement of the existing version.
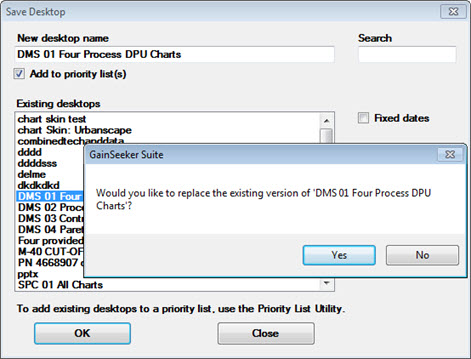
Also see About Fixed dates below.
Select the Fixed dates checkbox on the Save Desktop dialog if you want to open the desktop each time with the charts displaying the same dates that they did when they were generated.
This might be useful if a group of charts displays unusual variation in a process and you want to save them for further analysis at a later time.
You may opt to not select the Fixed dates checkbox if you plan to open the desktop and view the data for the end of every month or week, for example. The default relative dates will base the date range of the data set on the current date when the desktop is being opened.
For instance, if you selected "last month" as the date period when you generated the chart, the desktop will retrieve the previous month's data each time you open it. However, of one or more your charts in the desktop was generated using a custom date period, that date period remains fixed. On those charts, you will retrieve exactly the same data from the same fixed date period as when they were created.
You can save the refresh rate settings for those chart groups or dashboards on the Desktop so that they display the latest data any time it is open. See Refreshing charts with timely data and Refreshing dashboard windows for more information.