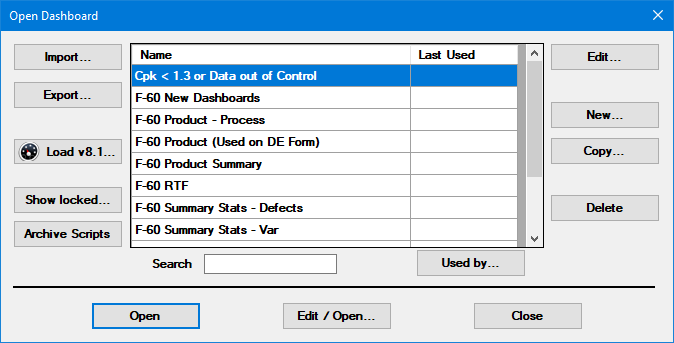
The Open Dashboard dialog serves as the springboard for designing GainSeeker Charts dashboards and for opening previously saved dashboards. Dashboards from the Enterprise Dashboard module (version 8.1 and earlier) can be easily imported to the GainSeeker Charts module.
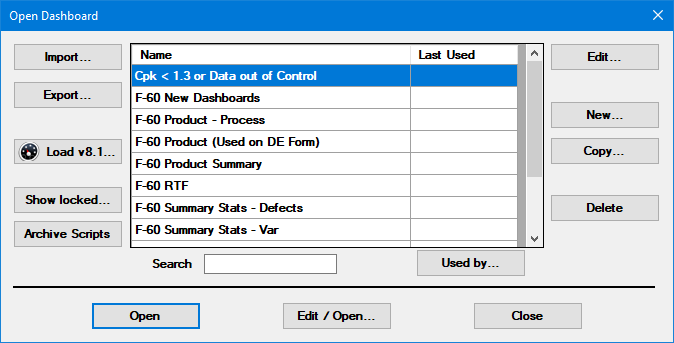
|
Contents [Hide] |
To create a new dashboard window:
The Enter Value dialog opens with a blank New dashboard name field.
Click in the text field. Then, enter a name for the new dashboard.
Click OK.
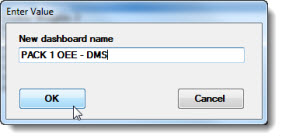
A blank dashboard window opens in design/edit mode and the Properties dialog opens displaying the Dashboard Designer setting in the menu.
You can archive (back up) the current version of the all of the scripts used by a dashboard. (For more information, see Archiving Python Scripts.)
To do so, select the desired dashboard and then click the Archive Scripts button.
GainSeeker will prompt you to enter an optional Archive Message, where you can enter a note about this version you are archiving. (You will not be able to change or remove this Archive Message later.)
After clicking Save for the Archive Message, GainSeeker will display a list of the scripts that were archived.
To view any locked dashboards in the Open Dashboard dialog list of saved dashboards, click the Show locked... button on the Open Dashboard dialog.
For information about locking dashboards, see Using the Locked/Unlocked dashboard property.
Import a dashboard from the Enterprise Dashboard module (version 8.1 and earlier) to the new GainSeeker Charts module using the Load v8.1... button.
The Load Dashboard dialog opens with lists of dashboards from the Enterprise Dashboard module.

Click the drop-down list for Dashboard type on the Load Dashboard dialog.
Click a dashboard type on the drop-down list (Select from All, Real-time Failures, KPI Gages, or Statistical Filters.) The dashboard list displays only dashboards of the selected type.
|
A new dashboard window opens in design/edit mode. All the properties, including the retrieval, are imported from the original dashboard and available on the Properties dialog
You can add more dashboard controls to the imported dashboard window. Also see, Designing the dashboard window
To delete a dashboard from the GainSeeker Charts module:
Click the dashboard name in the Open Dashboard dialog dashboard list to select it.
Click the Delete button.
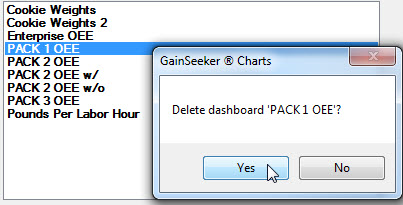
An informational dialog opens asking for confirmation on the deletion. To confirm the deletion, click Yes.
|