![]() Tip: You can also use a combination of these two methods. If you design a dashboard to automatically refresh at a specific interval, you can still manually refresh it at any time without disrupting your automatic refresh setting.
Tip: You can also use a combination of these two methods. If you design a dashboard to automatically refresh at a specific interval, you can still manually refresh it at any time without disrupting your automatic refresh setting.
Any time you open a dashboard window, it will display the latest available data. If a dashboard has been open for any length of time, you might want to refresh it to display any new data.
There are two main methods for refreshing dashboards:
|
|
You can quickly refresh dashboards open on the GainSeeker Charts window so that they display the latest available data. Manual refresh methods will refresh the dashboard(s) that one time only—but you can manually refresh any time you want, even between automatic, timed refresh sessions you schedule.
Method 1
Press the F5 key to manually refresh the selected dashboard window,
-or-
Press Ctrl+F5 to manually refresh all dashboards and any charts that are open on the GainSeeker Charts window.
Method 2
Click Window on the GainSeeker Charts menu bar, then:
Click Refresh Dashboard on the list that displays to refresh the selected dashboard window,
-or-
click Refresh All to manually refresh all dashboards and any charts that are open on the GainSeeker Charts window.
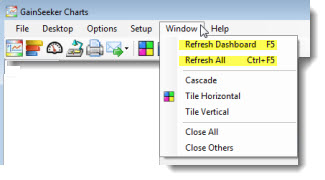
By setting dashboard window timers, you can automatically refresh an open dashboard at a time interval you specify in any combination of hours, minutes, and seconds.
There are two main methods for setting dashboard window timers:
In run mode: Right-click on an open dashboard and selecting the Timer... option from the context menu.
A notable difference between these two methods is that design/edit mode is a permanent method for refreshing a dashboard: it will always refresh at the set time interval each time you open it. You can temporarily change the setting in run mode.
Alternately, setting it in run mode is a temporary method for refreshing a dashboard: although it will also automatically refresh at the time interval at which it was set, it will only refresh at that rate for as long as the dashboard is left open for that particular session. So, when you close a dashboard using this method, it will revert back to no timed automatic refresh or back to any timed refresh setting you may have selected for it in design/edit mode.
There are several options for setting a timer to automatically refresh a dashboard that has multiple controls. Some you may want to consider, include:
|
|
Double-click on the dashboard itself to select it, or you can click Dashboard Designer from the drop-down menu located near the top of the Properties dialog box.
Click the drop-down menu in the field to the right of the TimerRedrawsAllContols property.
Click True.
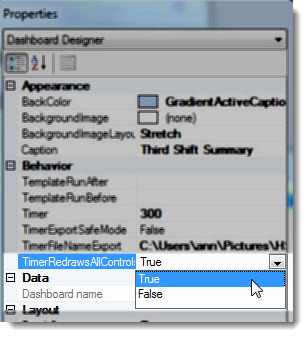
Click in the field to the right of Timer.
Enter the numeric value for which you want the dashboard to refresh, using seconds as the time increment.
|
|
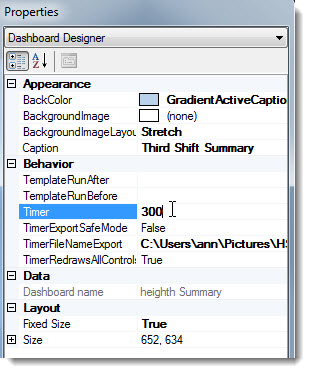
Double-click on the dashboard itself to select it, or click Dashboard Designer from the drop-down menu located near the top of the Properties dialog box.
Click the drop-down menu in the field to the right of TimerRedrawsAllContols.
Click False.
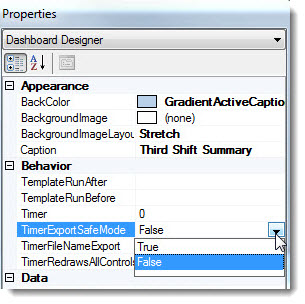
Click in the field to the right of Timer ( above) and enter a refresh rate interval number in time increments of seconds.
Or, you can leave it set at 0:
You might choose to set a dashboard Timer to 0 if you plan to individually set the refresh intervals for each of its controls, or
You might choose to set a dashboard Timer with a timed interval if you want your controls to refresh along with the dashboard in addition to any individual refresh intervals setting they may or may not have.
To set an automatic time interval to refresh a dashboard while it is open (for one session):
Right-click anywhere in the dashboard window to display the context menu.
Click the Timer... option in the menu.
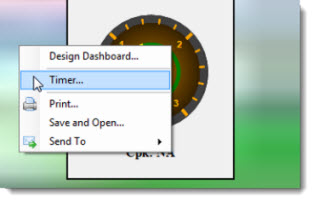
The Select Time dialog box (below) opens.
To set the timer to a specific refresh rate interval:
Click in the Timer Interval text field.
Enter numeric values for hours, minutes, and/or seconds for the interval at which you want the dashboard to refresh. Then, click OK.
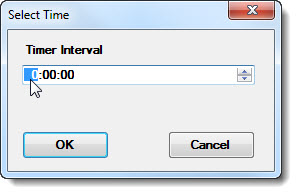
|
|