 in the value cell for PythonRunAtRefresh
on the Properties dialog. Then select
the desired script and click OK.
in the value cell for PythonRunAtRefresh
on the Properties dialog. Then select
the desired script and click OK.|
Contents [Hide] |
If you have GainSeeker Server Edition, you can schedule a GainSeeker Python Script to always run before a dashboard opens or refreshes - for example, to update data in GainSeeker just before the dashboard is displayed.
To create a script that can by run by this property, use the GainSeeker Inspections module.
To run a Python script each time the dashboard is opened or refreshed,
click the ellipsis button  in the value cell for PythonRunAtRefresh
on the Properties dialog. Then select
the desired script and click OK.
in the value cell for PythonRunAtRefresh
on the Properties dialog. Then select
the desired script and click OK.
When the PythonRunAtRefresh property specifies a script, this dashboard will automatically launch the PC Collect module, run the script you specify here, and then close PC Collect after the script finishes. If the TemplateRunBefore property for the same dashboard specifies a template, that template will be run before this script is launched.
To clear the selected script from the value cell so that the script will no longer run before the dashboard is opened or refreshed, double-click the script name in the value cell and delete it.
If you have GainSeeker Server Edition, you can schedule a GainSeeker Python Script to run once before a dashboard opens.
To create a script that can by run by this property, use the GainSeeker Inspections module.
To run a Python script each time the dashboard is opened, click the
ellipsis button  in the value
cell for PythonRunBefore on the
Properties dialog. Then select
the desired script and click OK.
in the value
cell for PythonRunBefore on the
Properties dialog. Then select
the desired script and click OK.
When the PythonRunBefore property specifies a script, this dashboard will automatically launch the PC Collect module, run the script you specify here, and then close PC Collect after the script finishes. If the TemplateRunBefore property for the same dashboard specifies a template, that template will be run before this script is launched.
To clear the selected script from the value cell so that the script will no longer run before the dashboard is opened, double-click the script name in the value cell and delete it.
If you have GainSeeker Server Edition, you can schedule a GainSeeker template to automatically run after a dashboard opens or refreshes.
This is a good option for processing image output from a dashboard. For information on designing GainSeeker templates, see SPC Designer module.
To run a GainSeeker template after a refresh session:
Click the ellipsis button  in the value
cell for TemplateRunAfter
on the Properties dialog
.
in the value
cell for TemplateRunAfter
on the Properties dialog
.
The Pick from List dialog opens.
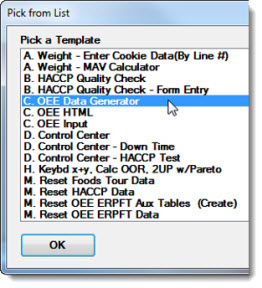
The template name appears in the TemplateRunAfter value cell.

To clear the selected template from the value cell so that the template will no longer run after the dashboard is opened or refreshed, double-click the template name in the value cell and delete it.
If you have GainSeeker Server Edition, you can schedule a GainSeeker template to always run before a dashboard opens or refreshes.
TemplateRunBefore could be used for tasks such as entering the most recent data into GainSeeker just before the dashboard is displayed. For information on designing GainSeeker templates, see SPC Designer module.
If the PythonRunBefore property for the same dashboard specifies a Python script, this template will be run before that script is launched.
To run a GainSeeker template each time the dashboard is opened or refreshed:
Click the ellipsis button  in the value
cell for TemplateRunBefore
on the Properties
dialog
in the value
cell for TemplateRunBefore
on the Properties
dialog
The Pick from List dialog box opens.
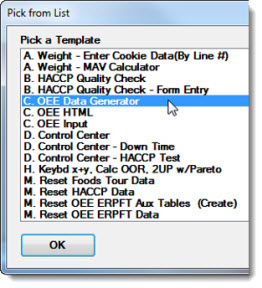
The template name appears in the TemplateRunBefore value cell.
![]()
To clear the selected template from the value cell so that the template will no longer run before the dashboard is opened or refreshed, double-click the template name in the value cell and delete it.
The Timer property for a dashboard window can be set so that the dashboard window and some or all of its controls automatically refresh along with it at a user-defined time interval. Most of the dashboard controls also have individual timed refresh-setting capabilities that allow each to automatically refresh at a different rate than that of the dashboard to which they are assigned.
To set the Timer:
Click in the property cell opposite the Timer property name in the Properties dialog.
Enter the numeric value for which you want the dashboard (or
a dashboard control to refresh), using seconds as the time increment.
For example, to set a 5-minute refresh interval, you would set this
to the equivalent number of seconds which is 300.
|
Any timers set on this dashboard will be paused while the dashboard is open in design/edit mode.
If you have GainSeeker Server Edition, you can use the TimerFileNameExport property to automatically take a screen capture (or "snapshot") image of a dashboard (or individual control) each time the dashboard is opened or refreshed at the user-defined Timer refresh setting. When this happens, it exports the image to the user-specified file. When opening or after each Timer refresh action, the file will update (overwrite) with the latest image. Manually refreshing the dashboard will not overwrite the export file.
To set the TimerFileNameExport property:
 in the value field.
in the value field.The Save As dialog opens:
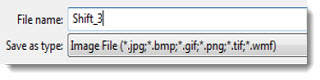
To cancel the TimerFileNameExport setting, select the file name in the value field and delete it.
If the GainSeeker Charts module is minimized, dashboard images cannot be correctly exported to files.
For more information about timers, see Refreshing a Dashboard, Designing the dashboard window,