
|
Contents [Hide] |
After you have saved charts and/or dashboards as a desktop or created a Dynamic Desktop, there are three options for opening that desktop:
Option 1. Click the Open Desktop button on the GainSeeker Charts window toolbar.

Option 2. Click the Open Desktop... quick-start button on the GainSeeker Charts window.
![]()
Option 3. Click the Desktop menu and then click Open Desktop.
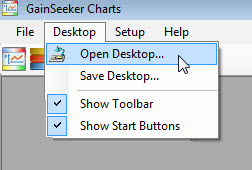
For information on other Desktop menu options, see Using the Desktop menu.
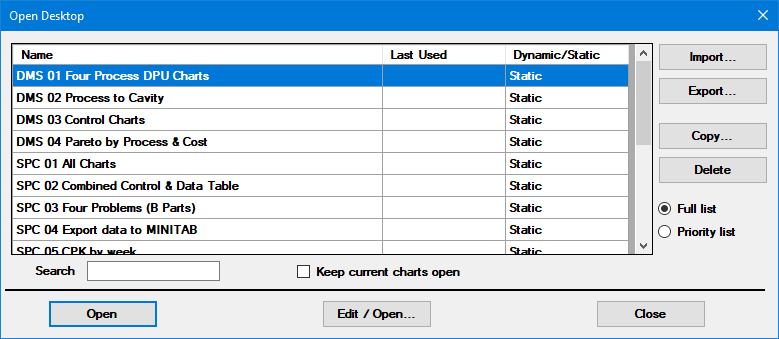
To search for a desktop, type any part of the desktop name in the Search box. To remove the search
parameters, clear all text from the Search
box.
To display the full list of desktops that are available to you, click Full list .
To limit the desktop names that display in the list, click Priority list. (For information on creating a priority list of desktops, see Storing charts and dashboards as a Desktop.)
Opening a desktop can automatically close any chart windows you are
currently viewing. Use the Keep current
charts open check box to determine whether opening the desktop
will close other chart windows that are open.
To open a desktop as it was designed, click the desktop name and then click Open.
To open a desktop with changes, click the desktop name and then click Edit/Open.
To export a desktop, click the desktop name and then click Export. Then choose a name and location for the export file.
To import a desktop, click Import. Then browse to the folder containing the exported desktops file and select that file.
 Note: You can only import desktops
that were exported from the GainSeeker Charts module. Also, desktops that
you export from GainSeeker Charts cannot be imported into any other GainSeeker
modules (such as SPC Charts and Reports, DMS Charts and Reports, or Enterprise
Dashboard).
Note: You can only import desktops
that were exported from the GainSeeker Charts module. Also, desktops that
you export from GainSeeker Charts cannot be imported into any other GainSeeker
modules (such as SPC Charts and Reports, DMS Charts and Reports, or Enterprise
Dashboard).
To copy a desktop and give a different name to the new copy, click the desktop name and then click Copy. Then enter a name for the new copy of the desktop.
To determine which desktops have not been used recently, click the Last Used column header to sort the desktop names in order by the date they were last opened (viewed). Desktops without a Last Used date have not been opened since GainSeeker 5 or later was installed.
Best practice is to Export a desktop before you delete it. This allows you to re-import the desktop if you later discover that it is still needed.
To delete a desktop, click the desktop name and then click Delete.