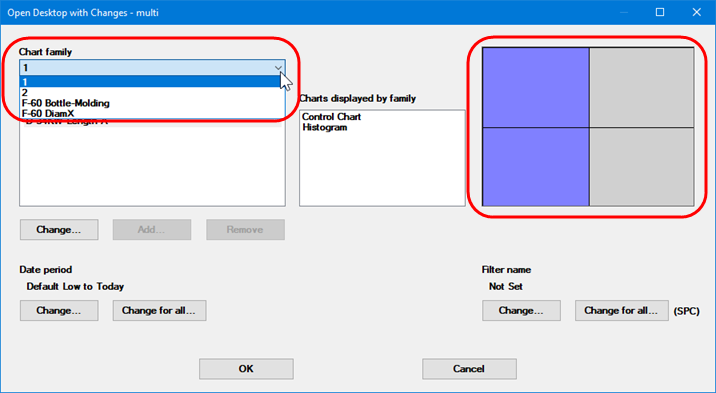
You can open a Desktop with the Edit/Open button to apply different options before the desktop opens.
If this is a Dynamic Desktop, clicking Edit/Open lets you change the settings for the Dynamic Desktop.
If you created this Desktop by Storing Charts and Dashboards as a Desktop, clicking Edit/Open displays the Open Desktop with Changes window. This help topic explains how to use this Open Desktop with Changes window.
|
Contents [Hide] |
The Open Desktop with Changes window allows you to temporarily change part numbers and/or processes, filters, and date periods for a chart family (and all of its charts) or a retrieval used by dashboard controls on a stored desktop.
The Chart family list can display any combination of:
Chart
families (numbered 1,
2, etc.)
A chart family consists of
one or more charts that were generated for the same combination of
standards and/or processes, retrieval settings, and display settings.
These charts were either created together or duplicated from each
other, so that changing the settings for one chart in the family would
change all of the charts in that family.
One desktop may contain charts from several chart families.
Dashboard retrieval names
If the desktop contains a dashboard, each dashboard
retrieval will be listed separately.
The diagram at the right-hand side is a spatial representation of the desktop. It shows the approximate placement of any charts or dashboards that make up a particular desktop.
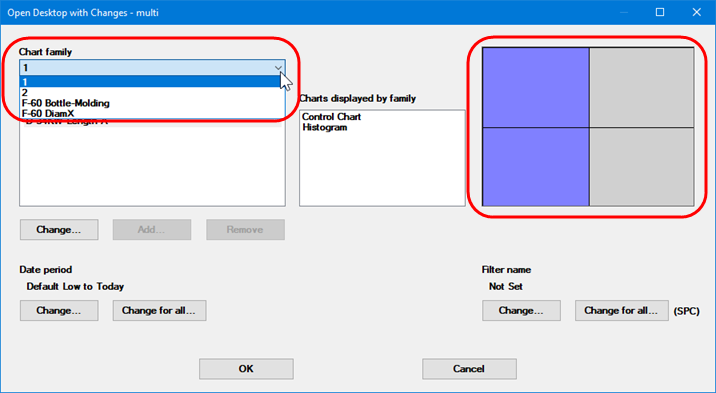
When you choose an item in the Chart family list or click on a chart window in the diagram, GainSeeker displays information about the charts in that chart family or dashboard retrieval:
The Part Numbers and/or Processes for that chart family or dashboard retrieval are displayed.
Charts displayed by family displays the type(s) of chart windows that are based on that chart family or dashboard retrieval. (If you selected a dashboard retrieval, this will simply list Dashboard as the chart type.)
Date period displays the date period used by that chart family or dashboard retrieval.
Filter name displays the filter (if any) used by that chart family or dashboard retrieval.
In the following example, Chart family 1 is comprised of two charts - a Control Chart and Histogram - for Part Number D-34KW Length A. These two charts are positioned on the left-hand side of the screen. They were either created together or duplicated from each other, so that changing the settings for one chart in the family would change all of the charts in that family.
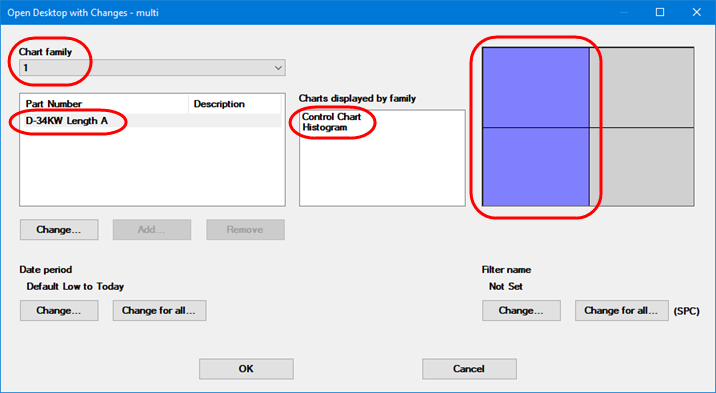
In the next example, Chart family 2 consists of one Process Capability chart for Part Numbers 12-35001-Hold Time, 12-35001-INJ.PRESSURE, and 12-35001-T ADT. It is displayed in the upper right corner of the screen.
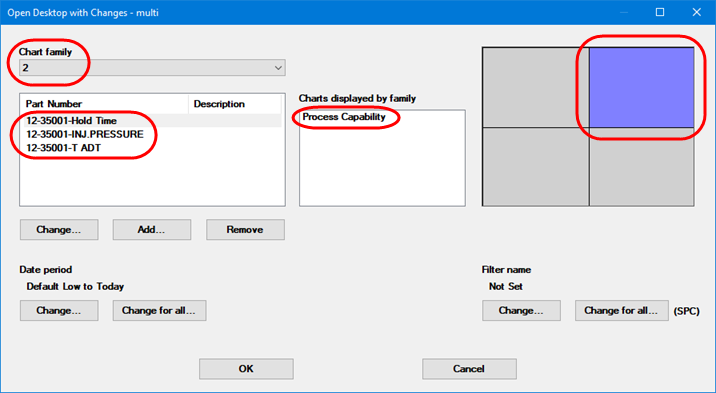
The next two images describe the Dashboard in the lower right corner of the screen. The controls on this dashboard use dashboard retrievals F-60 Bottle-Molding (for DMS Part Number F-60SOR BOTTLE and Process P-MOLDING) and F-60DiamX (for SPC Part Number F-60SOR Diameter X).
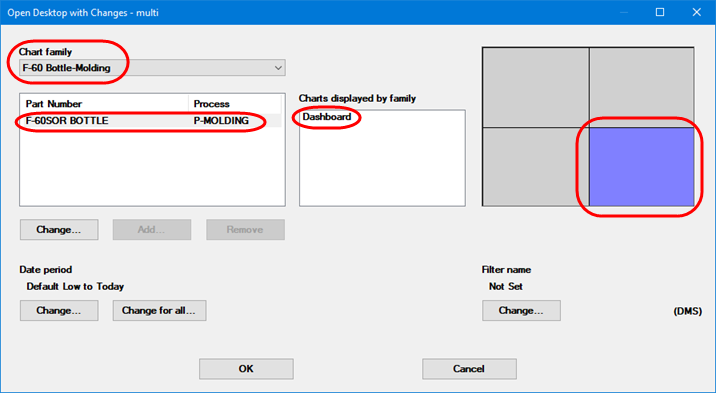
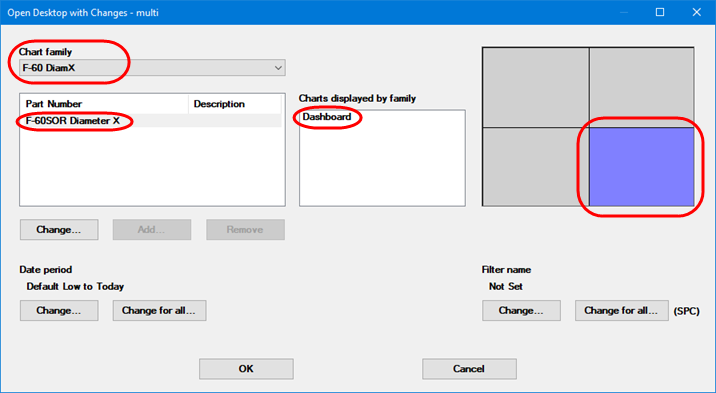
Dashboard retrievals of the type SPC data (scripted) or DMS data (scripted) will not display as a Chart family and cannot be temporarily changed.
Instead of retrieving the data directly from the GainSeeker database with the typical selections of Part Numbers and Processes, Date Period, and Filter (which can be temporarily changed), they use Python scripts to provide the data for the dashboard control.
Click the Chart Family list and choose the item that you want to change.
For the chart family or dashboard retrieval you selected, do one or more of the following:
When you make any temporary changes to a desktop, GainSeeker does not prompt you to save the desktop with those changes.
You can save the modified desktop as a new desktop or overwrite an existing desktop. See Storing Charts and Dashboards as a Desktop.
|