The Import/Export Data function lets you archive, delete, import, or export SPC or DMS data.
|
Contents [Hide] |
Import/Export Data is accessed from the Import/Export Data button on the GainSeeker Utility module:
![]()
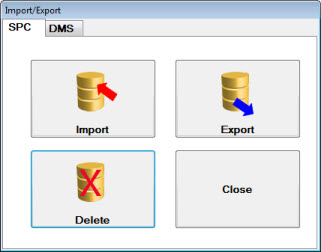
Exporting data to a file is useful for transferring data files to other GainSeeker users. It can also be useful for archiving data.
The data can be exported using XML or TAB file formats.
 Note: When using the Export to archive
data, you should use the XML format.
This format exports any notes as well as hidden fields. It also encodes
the date format from your Windows Regional Settings, which allows someone
with a different date format to import this data correctly.
Note: When using the Export to archive
data, you should use the XML format.
This format exports any notes as well as hidden fields. It also encodes
the date format from your Windows Regional Settings, which allows someone
with a different date format to import this data correctly.
TAB format: Features one row for each record in a table. Each field is separated by a tab.
XML format: See XML overview for more information.
Select whether you want to perform the intended action on SPC or DMS data. The SPC options tab displays by default on the Import/Export utility, or you can click the DMS tab.
Click the Export button.
The Chose a File to Export dialog opens with the File name: field prefilled with the current date and time (see image below), but you can change the filename to whatever you want. GainSeeker prefills the file extension type as .xml by default. You can opt to change the extension type to .tab .
Example: The filename prefills reflecting the current date. In this example the filename is prefilled as D131011 (D=DMS [or V=SPC] 13=year, 10=month, and 11=day). You can re-enter text for the filename to whatever you want and opt to change the extension type from .xml to .tab .
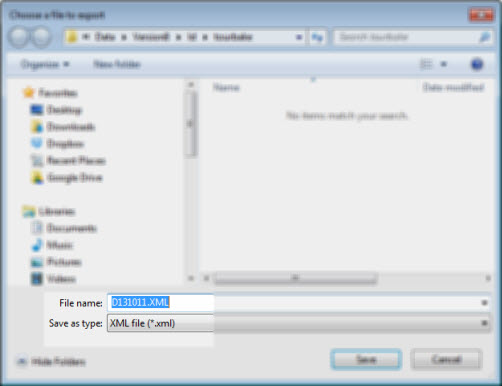
The Export Data Utility opens. See Using the Export Data Utility
You can import data that has been saved to a file.
Select whether you want to perform the intended action on SPC or DMS data. The SPC options tab displays by default on the Import/Export utility, or you can click the DMS tab.
Click the Import button.
Choose a file to import on the Choose a file to import dialog.
The Import Data Utility opens. See Using the Import Data Utility
If you are importing a .xml file that you exported from GainSeeker and then edited in another program, and the originally exported data still exists in GainSeeker, you have two options:
|
You can delete a range of data you select.
Click Delete on the Import/Export utility.
The Delete Data Utility displays a list of all available SPC or DMS part numbers. See Using the Delete Data Utility