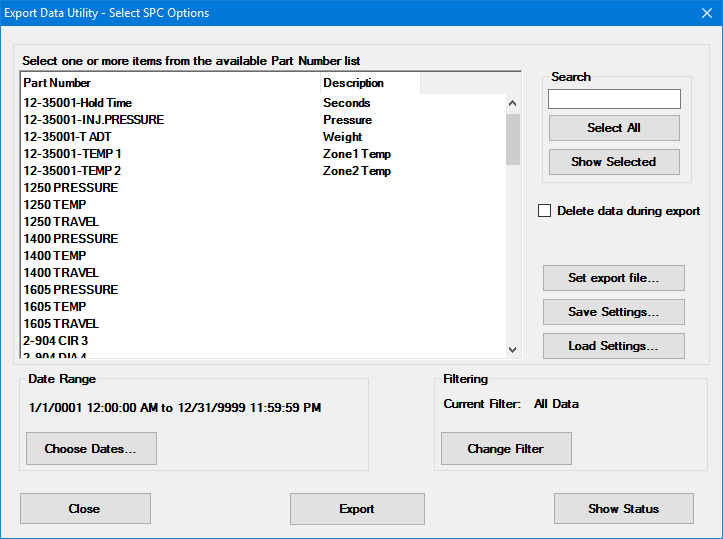
The Export Data Utility is used to select the part numbers/processes you want to export to a file.
You can filter the list of available part numbers by a traceability and a date range you choose.
You can also save all these settings for re-use.
|
Contents [Hide] |
The Export Data Utility can be accessed from the Import/Export Data function in the GainSeeker Utility module.
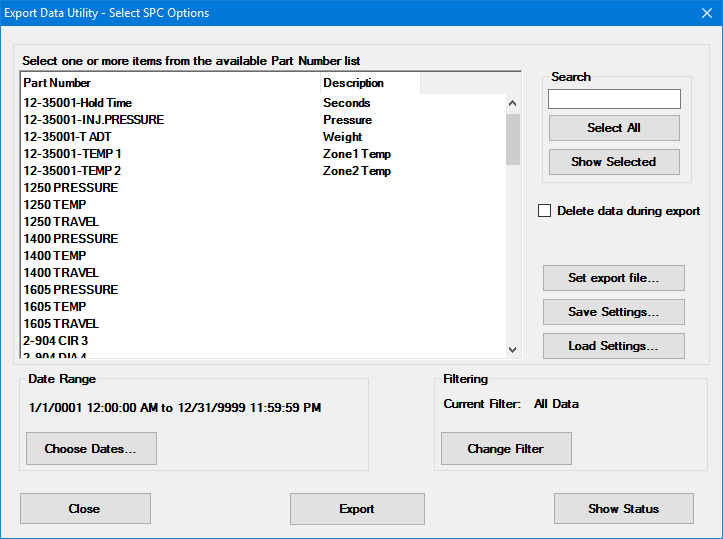
To load settings that you previously saved, click Load Settings. Then choose the desired Settings report and click OK.
This will pre-fill settings for selected standards, date range, filter, and delete data during export.
You can either select the standards or processes, date range, and filter for which you want to export data, or you can load settings that you previously saved.
Select the standards or processes for data you want to export to file.
The full list of available part numbers display by default.
To select all part numbers that display in the list at any time, click the Select All button.
To limit the number of part numbers to those that contain some characters of the part numbers you want to display, enter a few characters of the part numbers you want in the Search field.
To select specific part numbers, that are not listed in succession, press the CTRL key while clicking each part number.
To select a succession of part numbers, hold the SHIFT key while clicking each part number.
You can also use a date period to restrict the data records that will be exported. To change the date range:
Click the Choose Dates... button on the Export Data Utility.
The Date Period dialog opens. See Setting the Date Period for usage information
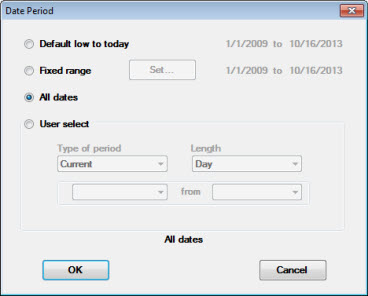
You can opt to export only data records that exhibit the traceabilities you specify, such as a specific shift or operator.
The Select Filter dialog opens:
See Using the Select Filter dialog for information about how to select a filter.
When you click the Show Status button on the Export Data Utility, the Import/Export Status dialog opens.
The dialog first lets you view counts for the total number of data records that are associated with the part numbers you have selected for the export. It also displays counts for the individual part numbers you have selected.
This can help you decide if you want to export all of the data associated with a particular part number or whether you want to further limit the data you export to a certain date range or filter you set. Or, you may choose to limit the number of part numbers you export to the file.
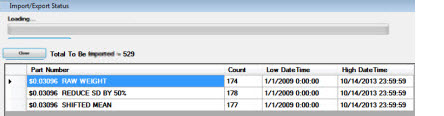
Click Done on the Import/Export Status dialog when you are finished viewing details about your selections.
Best practice for deleting the data being exported is to accomplish this as a two-step process:
Save your export Settings, then Export the data
Use the Delete Data Utility to Load the saved Settings and then Delete the same data you just exported.
This two-step approach ensures that all the selected data is exported successfully before it is deleted from GainSeeker.
However, the option to Delete Data during Export is also available.
After you have made all of your selections on the Export Data Utility:
The Import/Export Status dialog displays the count for the number of exported records. A dialog displays, confirming whether the export was successful and the total time elapsed to export the data, as in this example in which the data for one standard was exported.
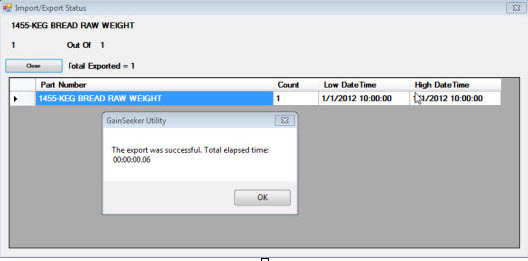
To save your settings for later use, click Save Settings and enter a name for this combination of settings (selected standards, date range, filter, and delete data during export).
These Settings can also be used by the Import Data Utility and the Delete Data Utility.
To export another data set to another file, click Set Export File and set the next file name and location.
Then repeat the steps above to select the data set, check the status, and export the data.