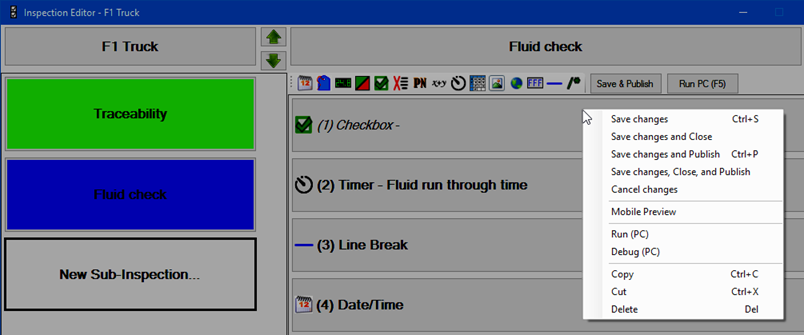
You can right-click anywhere in the Inspection panel or the Design panel of the Inspection Editor to display the right-click menu for that panel. Some of the following menu items only display when you perform certain actions. For example, Cut does not display in the menu until you have selected items.
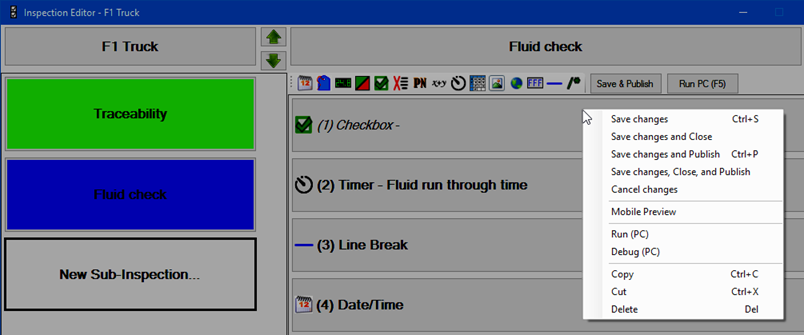
Saves changes to the inspection and leaves the Inspection Editor open.
Save changes and Close
Saves changes to the inspection and then closes the Inspection Editor.
Saves changes to the inspection, publishes the inspection, and leaves the Inspection Editor open.
Save changes, Close, and Publish
Saves changes to the inspection, publishes the inspection, and then closes the Inspection Editor.
Cancel changes
Closes the Inspection Editor without saving any changes made to the inspection.
Mobile Preview
Displays an approximate preview of how the current sub-inspection would look when running in the GS Collect app on a mobile device. This is useful if you want to design sub-inspections that are short enough to avoid the need for a vertical scrollbar.
Run (PC)
Runs the inspection as it would appear in the PC Collect module. You can use this to run an inspection - or a newer version of an inspection - before you publish it for data entry.
Debug (PC)
Turns on the Python debugger and runs the inspection as it would appear in the PC Collect module. You can use this to debug an inspection - or a newer version of an inspection - before you publish it for data entry.
 Note: For
convenience, you can select
multiple tests in the Design panel to perform some of the following
functions.
Note: For
convenience, you can select
multiple tests in the Design panel to perform some of the following
functions.
Copies the selected sub-inspection or test and all of its properties. (See the Paste command below for information on pasting the copied item.)
Cut
Copies the selected test and all of its properties, and removes it from the current sub-inspection. (See the Paste command below for information on pasting the cut test.)
Pastes a copied or cut test or sub-inspection. You can copy (or cut) and paste an item within the same inspection, or copy (or cut) an item from one inspection and paste it in another inspection.
When you paste a sub-inspection, it will be appended to
the bottom of the list.
To paste a copied sub-inspection to the bottom of the list, right-click
any empty space on the Design panel and then click Paste.
When you paste a test, it will be inserted after the test
that is currently highlighted (or appended to the bottom of the
list if no test is currently highlighted).
To paste a copied test, right-click any empty space on the Design
panel and then click Paste.
Delete
Deletes the selected test or sub-inspection.