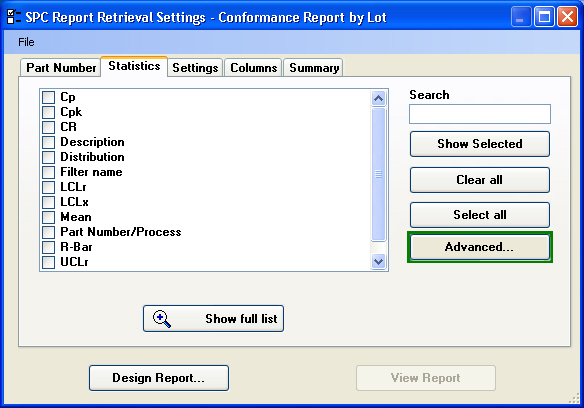
On the Statistics tab of the Retrieval Settings screen, you can choose which statistics (if any) to make available for the report or for the retrieval in a Mixed report. If you decide to include statistics, you also need to choose how they will be provided to the report.
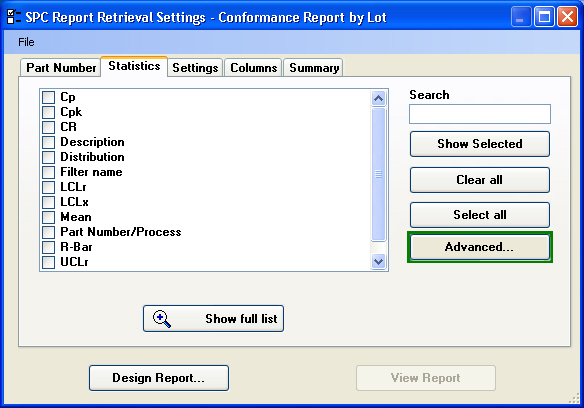
|
Contents [Hide] |
Select the check box for each statistic you want to provide to the report.
Opening a report with many statistics selected will demonstrate slower performance and will use more system resources on your computer than opening a report with fewer (or no) statistics. Therefore, you should select as few statistics as possible to optimize the system performance when opening this report.
By default, an abbreviated list of statistics is displayed. If you cannot find the desired statistic, click the Show full list button to select from the full list of statistics.
When statistics are displayed in the list, you can reduce the number of items displayed for selection.
To do so, enter any portion of the statistic's name into the Search box.
As you type, GainSeeker will automatically hide from the list any unselected items that do not contain the text you have entered. If you have already selected one or more items on the list before using the search, those items will remain displayed and selected on the list, even if they do not contain the search text you have entered. If you are displaying only the short list of statistics, then GainSeeker will only look for the Search text you entered within the statistics on that short list.
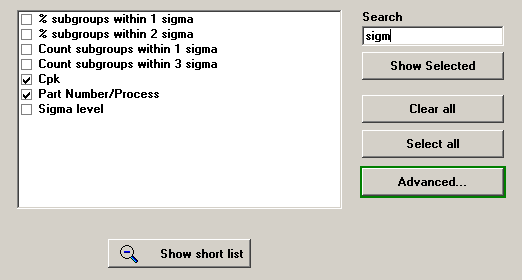
You may select one or more statistics displayed on the list before performing another search or changing to the short list or full list of statistics.
To return to the entire short list or full list of statistics, remove all text from the Search box.
To quickly view the items you have selected so far, click Show Selected.
This will hide all unselected items on the list and change the name of the button to Show All.
To return to the list of items that met the Search criteria, click Show All.
When you design the report, a single data region – such as a list or a matrix – will only be able to report information from a single dataset of information.
A dataset can include raw statistics, raw data values, or both. However, some options will work more slowly and use more system resources on your computer than others.
To choose how these datasets will be provided to the report, click Advanced. This will display the Statistics Location screen:
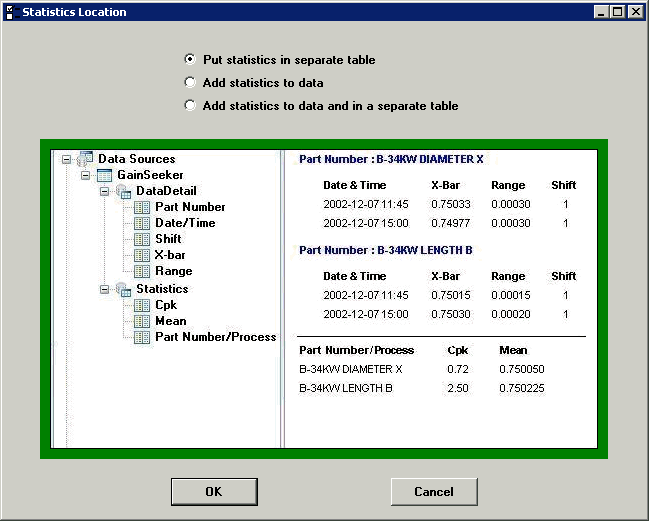
Choose the most appropriate option on this screen:
Put statistics in a separate table
If you are reporting statistics without raw data values, or raw data values without statistics, then you should choose this option.
This option provides the fastest performance when opening a report, and it uses the fewest system resources on your computer.
With this option, GainSeeker will provide two datasets (similar to tables of data) to the report:
A dataset of raw data values will include one row of raw data values for every data record that is retrieved.
A dataset of statistics will include one row of statistics values for every standard for which data is retrieved.
Values that are provided to the report can be thought of like this:
|
Data |
||||
|
Part Number |
Date/Time |
Shift |
X-bar |
Range |
|
225 height |
2/1/2010 07:35 |
1 |
3.754 |
.003 |
|
225 height |
2/1/2010 16:20 |
2 |
3.751 |
.001 |
|
... |
... |
... |
... |
... |
|
225 height |
2/28/2010 23:30 |
3 |
3.749 |
.004 |
|
987 height |
2/1/2010 06:40 |
1 |
212.6 |
1.1 |
|
987 height |
2/1/2010 15:53 |
2 |
212.1 |
0.6 |
|
... |
... |
... |
... |
... |
|
987 height |
2/1/2010 23:10 |
3 |
211.9 |
1.3 |
|
Statistics |
|||
|
Part Number/Process |
Cpk |
Distribution |
% out of Control |
|
225 height |
1.53 |
Normal |
0.61% |
|
987 height |
1.97 |
Non-normal (modeled) |
0.19% |
When you design a report to include this information, you will need to set up one data region to report information from the dataset of raw data and a second data region to report information from the statistics dataset.
Add statistics to data
This option will provide a single dataset of raw data values, where the statistics for each standard are also included on every row of raw data values for that standard.
Values that are provided to the report can be thought of like this:
|
Data |
||||||||
|
Part Number |
Date/Time |
Shift |
X-bar |
Range |
Part |
Cpk |
Distribution |
% out of Control |
|
225 height |
2/1/2010 07:35 |
1 |
3.754 |
.003 |
225 height |
1.53 |
Normal |
0.61% |
|
225 height |
2/1/2010 16:20 |
2 |
3.751 |
.001 |
225 height |
1.53 |
Normal |
0.61% |
|
... |
... |
... |
... |
... |
... |
... |
... |
... |
|
225 height |
2/28/2010 23:30 |
3 |
3.749 |
.004 |
225 height |
1.53 |
Normal |
0.61% |
|
987 height |
2/1/2010 06:40 |
1 |
212.6 |
1.1 |
987 height |
1.97 |
Non-normal (modeled) |
0.19% |
|
987 height |
2/1/2010 15:53 |
2 |
212.1 |
0.6 |
987 height |
1.97 |
Non-normal (modeled) |
0.19% |
|
... |
... |
... |
... |
... |
... |
... |
... |
... |
|
987 height |
2/1/2010 23:10 |
3 |
211.9 |
1.3 |
987 height |
1.97 |
Non-normal (modeled) |
0.19% |
When you design a report to include this information, you can set up a single data region to report both the raw data and statistics. However, if you want to design a portion of the report that displays a summary grid of statistics for each standard, this is easier to achieve from a simple statistics dataset (using either of the other two options).
Add statistics to data and in a separate table
With this option, GainSeeker will provide two datasets to the report:
A dataset of raw data values will include one row of raw data values for every data record that is retrieved. In addition, the statistics for each standard are also included on every row of raw data values for that standard.
A dataset of statistics will include one row of statistics values for every standard for which data is retrieved.
Values that are provided to the report can be thought of like this:
|
Data |
||||||||
|
Part Number |
Date/Time |
Shift |
X-bar |
Range |
Part |
Cpk |
Distribution |
% out of Control |
|
225 height |
2/1/2010 07:35 |
1 |
3.754 |
.003 |
225 height |
1.53 |
Normal |
0.61% |
|
225 height |
2/1/2010 16:20 |
2 |
3.751 |
.001 |
225 height |
1.53 |
Normal |
0.61% |
|
... |
... |
... |
... |
... |
... |
... |
... |
... |
|
225 height |
2/28/2010 23:30 |
3 |
3.749 |
.004 |
225 height |
1.53 |
Normal |
0.61% |
|
987 height |
2/1/2010 06:40 |
1 |
212.6 |
1.1 |
987 height |
1.97 |
Non-normal (modeled) |
0.19% |
|
987 height |
2/1/2010 15:53 |
2 |
212.1 |
0.6 |
987 height |
1.97 |
Non-normal (modeled) |
0.19% |
|
... |
... |
... |
... |
... |
... |
... |
... |
... |
|
987 height |
2/1/2010 23:10 |
3 |
211.9 |
1.3 |
987 height |
1.97 |
Non-normal (modeled) |
0.19% |
|
Statistics |
|||
|
Part Number/Process |
Cpk |
Distribution |
% out of Control |
|
225 height |
1.53 |
Normal |
0.61% |
|
987 height |
1.97 |
Non-normal (modeled) |
0.19% |
This option provides the slowest performance when opening a report, and it uses the greatest amount of system resources on your computer.
When you are setting up a DMS report or a DMS retrieval in a Mixed report, the Statistics tab provides you with two additional options: Pareto detail and DPU detail.
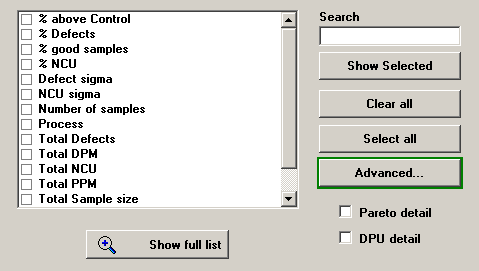
If you select the Pareto detail check box, GainSeeker will provide an additional dataset that you can use to report information for each pareto bar (based on the settings for the report). The results of this dataset are similar to the Pareto Detail report for Pareto charts in the GainSeeker Charts module.
For example, a report that sorts Pareto bars by Part Number might provide values like this to the report:
|
Category (part number) |
Sum Defects |
NCU |
Sample size |
Yield |
DPM |
|
D-34KW Connector |
413 |
416 |
29757 |
98.6 |
13879 |
|
E-34KB Cover |
308 |
311 |
18982 |
98.4 |
16226 |
|
T-55ST Board |
296 |
301 |
17906 |
98.3 |
16531 |
Similarly, selecting the DPU detail check box will provide an addition dataset that you can use to report information for each plot point on a DPU chart. The results of th is dataset are similar to the Defect Detail report for DPU charts in the GainSeeker Charts module.
For example, a report that groups DPU points by week might provide values like this to the report:
|
Group (year/week) |
Sum Defects |
NCU |
Sample size |
Yield |
DPM |
|
2008/52 |
123 |
123 |
6504 |
98.1 |
18911 |
|
2009/01 |
183 |
185 |
12576 |
98.5 |
14552 |
|
2009/02 |
139 |
139 |
10150 |
98.6 |
13695 |