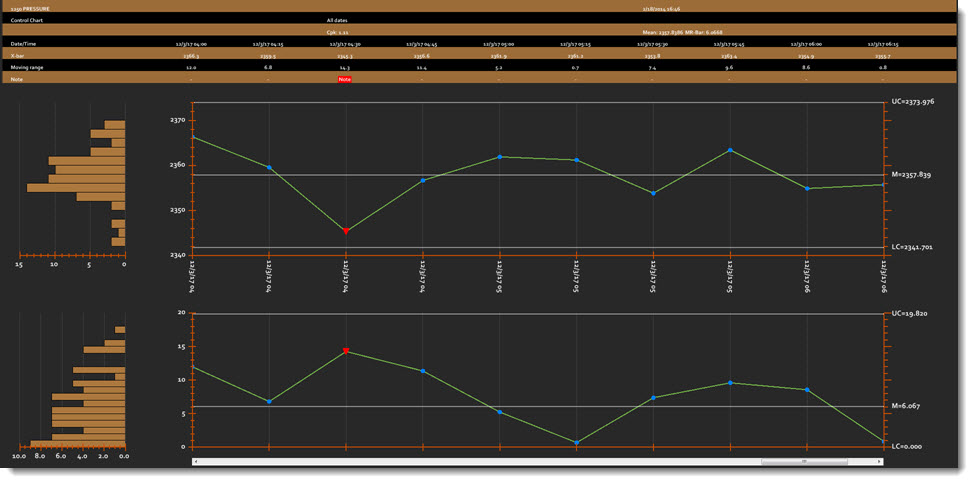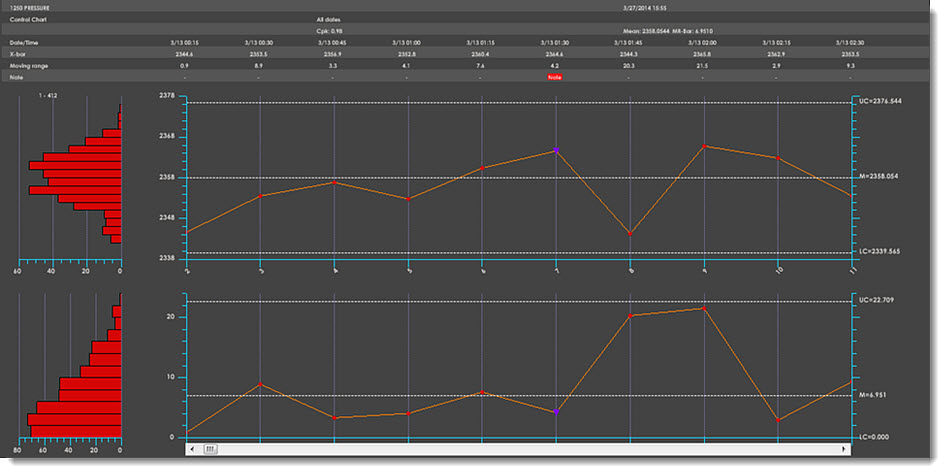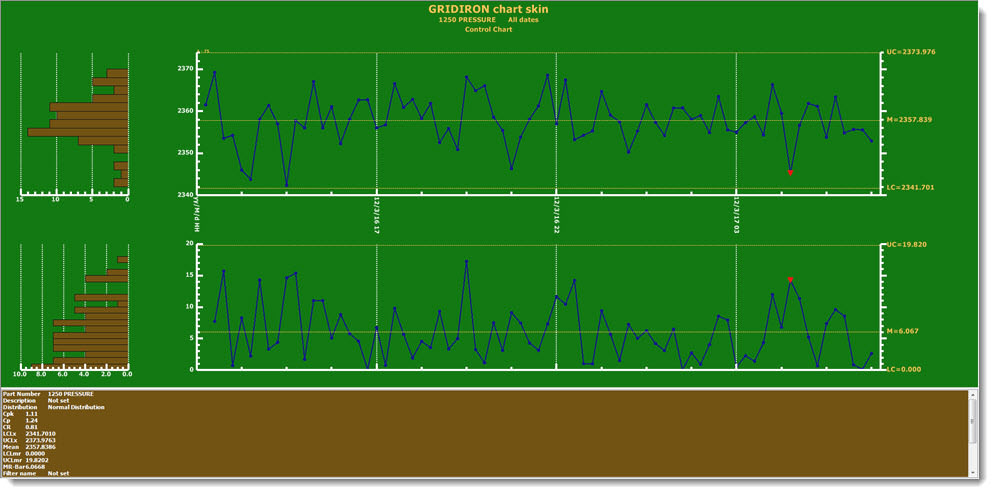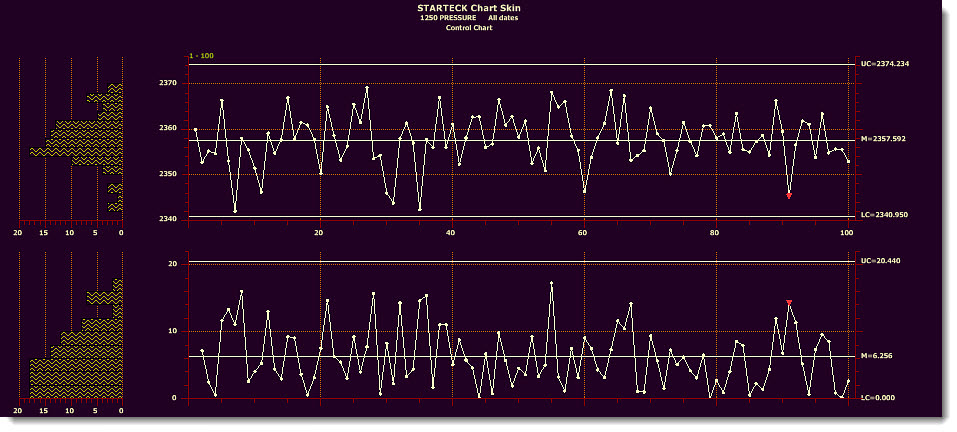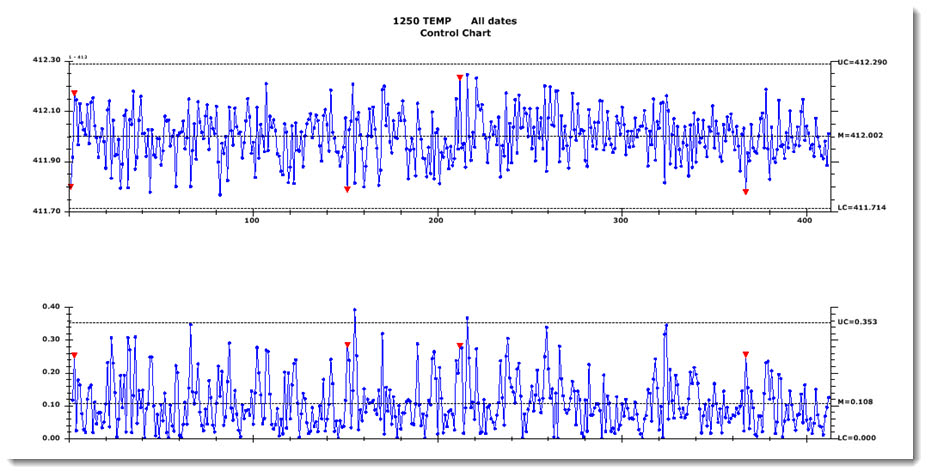Chart skins included with GainSeeker
GainSeeker includes ready-to-apply chart skins. Any of these skins can be quickly applied to a chart from the Settings dialog when a chart is created or its settings are changed.
You can also create and name your own chart skins or use the GainSeeker-provided chart skins as a basis for your own creations.
 Note to GainSeeker System Administrators: The ready-to-apply chart skins are available for each of your existing configurations and are included for any new configurations you might add, unless you choose to delete them. New skins can only be created from the Settings tab where charts are created and changed. GainSeeker-provided chart skins and any new skins users might add can be applied to specific configurations using the Chart Skin (DMS) and Chart Skin (SPC) settings in the System Administration module.
Note to GainSeeker System Administrators: The ready-to-apply chart skins are available for each of your existing configurations and are included for any new configurations you might add, unless you choose to delete them. New skins can only be created from the Settings tab where charts are created and changed. GainSeeker-provided chart skins and any new skins users might add can be applied to specific configurations using the Chart Skin (DMS) and Chart Skin (SPC) settings in the System Administration module.
GainSeeker ready-to-apply chart skins
The Chart Skins that are included with your GainSeeker system are named Techster, Data Head, Gridiron, StarTeck, and Print Chart.
Techster
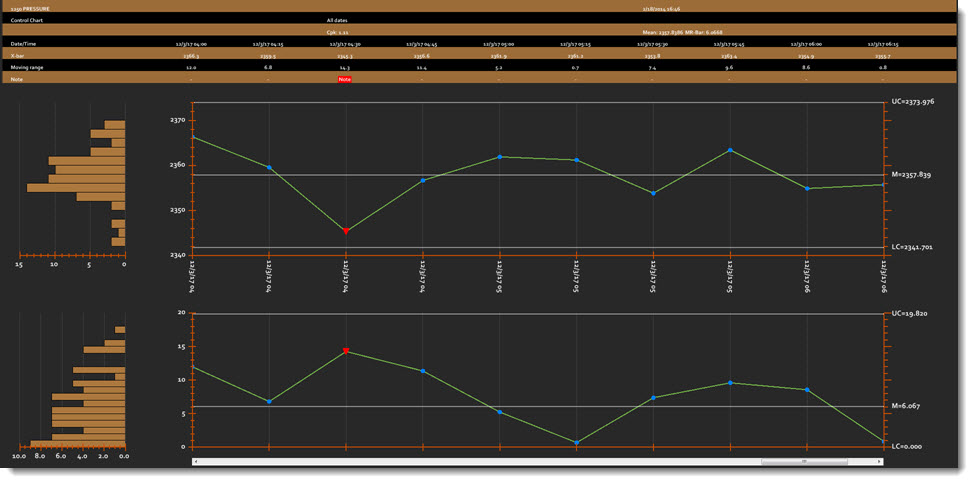
Data Head
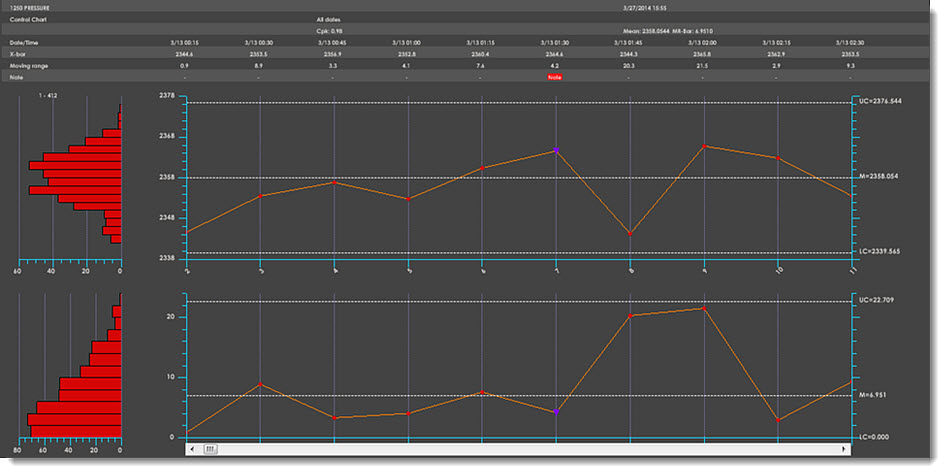
Gridiron
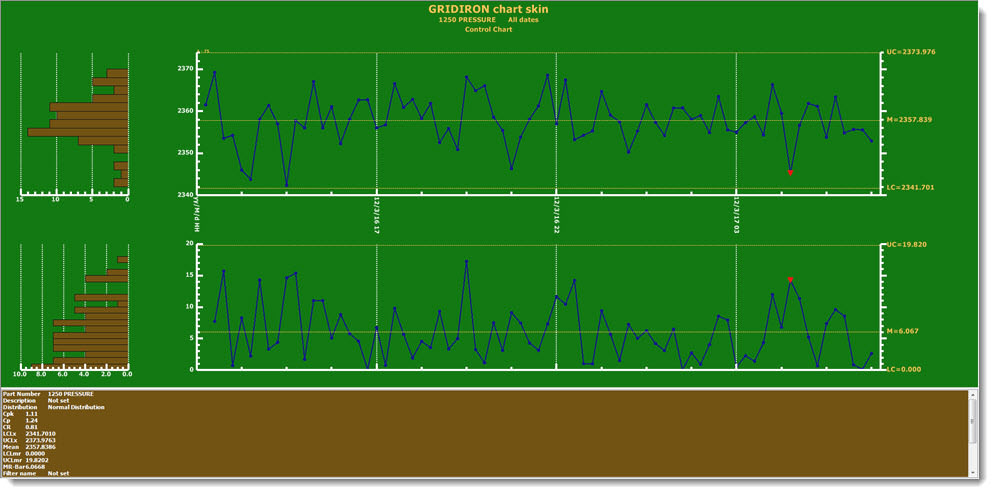
StarTeck
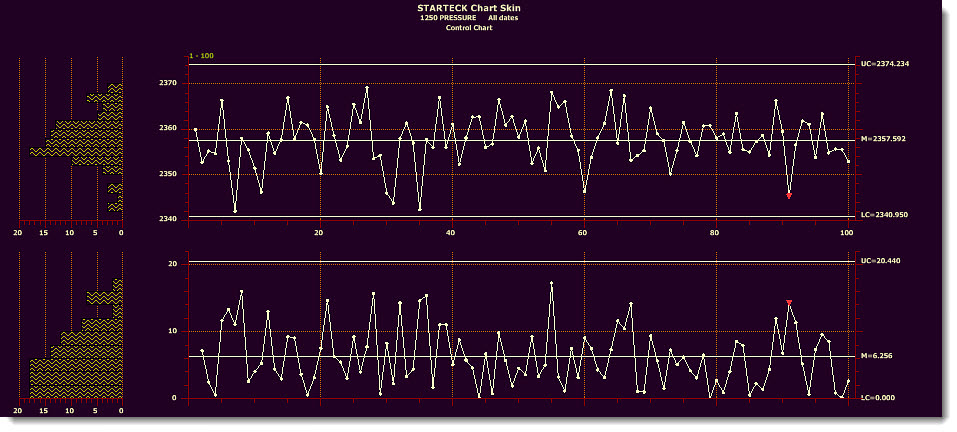
Print Chart
Chart skins that feature heavy color usage such as those shown above on this page, can use a lot ink if you opt to print them on paper. If you want to print a chart without the currently applied skin, you can apply the Print Chart skin shown below.
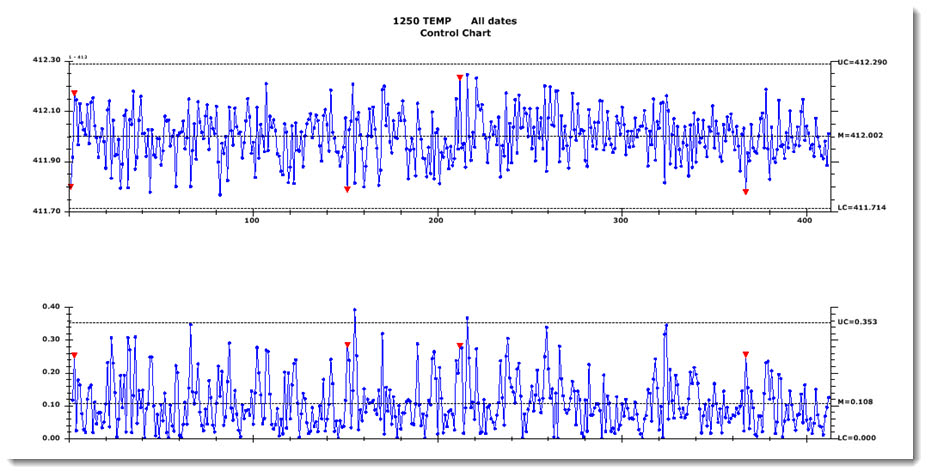
Applying skins to charts
Applying a chart skin to a chart is a quick and simple process. The chart skins provided with GainSeeker are available from the Settings dialog as you create new charts or from open charts.
Changing the main title on a chart skin
Depending on the settings for a chart skin and the chart type, the main title displays the chart skin name. For example, it may display Data Head Chart Skin. You can change it to reflect any title you want, such as your company name, or no title at all. Resave the skin after making the changes you want. If the skin is locked, you must have rights to edit locked items to do this.
Copying and making changes to a chart skin
If you want to use one of the provided chart skins or another chart skin as the basis for a chart skin of your own creation, you can copy the skin you want, apply the setting changes you want to it, and then save the copy with a new name.
Creating and naming your own chart skins
You can create and name your own chart skin using all your settings in the Charts Overrides node on the Settings tab and apply them to charts whenever you want.
While this can make data analysis more visually engaging for some, it can offer practical benefits that positively impact decision-making based on data. For example, GainSeeker system administrators may want to consider creating a chart skin for all the analysts in their organization to use to ensure that everyone is viewing data displayed the same way.
- For more information on creating chart skins, see Chart Skins
 Note to GainSeeker System Administrators: The ready-to-apply chart skins are available for each of your existing configurations and are included for any new configurations you might add, unless you choose to delete them. New skins can only be created from the Settings tab where charts are created and changed. GainSeeker-provided chart skins and any new skins users might add can be applied to specific configurations using the Chart Skin (DMS) and Chart Skin (SPC) settings in the System Administration module.
Note to GainSeeker System Administrators: The ready-to-apply chart skins are available for each of your existing configurations and are included for any new configurations you might add, unless you choose to delete them. New skins can only be created from the Settings tab where charts are created and changed. GainSeeker-provided chart skins and any new skins users might add can be applied to specific configurations using the Chart Skin (DMS) and Chart Skin (SPC) settings in the System Administration module.