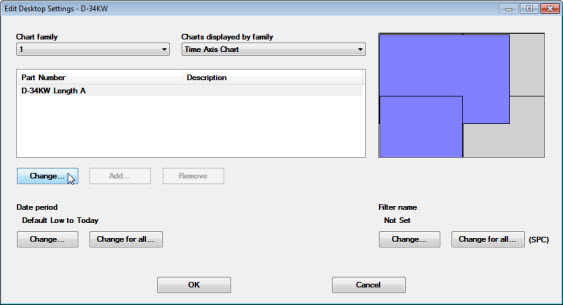
You can select a different part number (standard) or process for:
A chart family and all of the charts that are associated with it,
A single retrieval for one or more dashboard controls on a dashboard that uses that retrieval,
Multiple-type charts that features multiple retrievals in one window.
These tasks are accomplished using the Edit Desktop Settings dialog box.
Any changes you make to the desktop will be temporary until you close the desktop or until you save the desktop with an existing or new desktop name. See Saving changes to a desktop later in this topic.
|
Contents [Hide] |
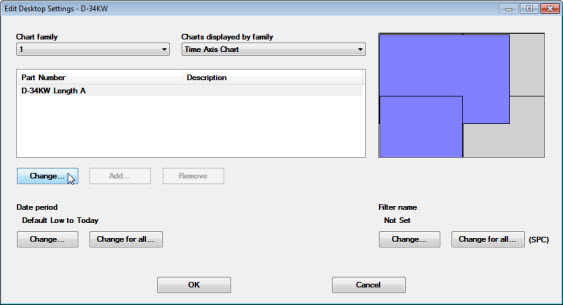
Follow these steps to temporarily change the part number or process that is applied to a chart family (comprised of single-retrieval charts) or a dashboard control retrieval stored on the desktop:
-or-
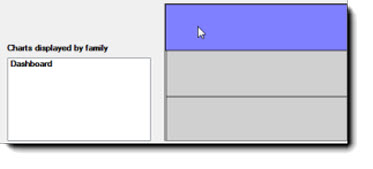
The Chart family and Charts displayed by family fields on the dialog box will automatically update to reflect that chart family or dashboard control retrieval.
The part number or process associated with that retrieval displays in the Part Number/Description field.
Click Change... .
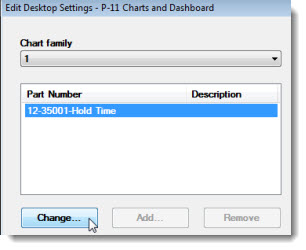
The Pick Part Number dialog box opens, displaying a list of available part numbers or processes.
Click a list item to select it for the chart family or the dashboard control retrieval. Then, click OK.
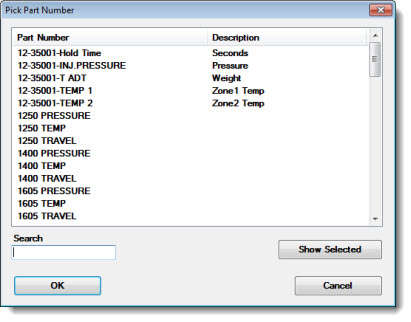
The desktop opens with the temporary change made. For information on saving this or any other changes you make to a desktop, see Saving changes to a desktop
Follow these steps to temporarily change the part numbers or processes on a chart with multiple retrievals (Multiple Charts). You can also add or remove retrievals for this chart type.
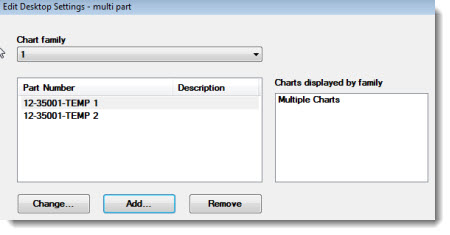
Click a number in the Chart family drop-down list that represents a multiple chart in the Chart family list to select it for change.
To change a part number or process:
Click the part number you want to change to select it.
Click Change... .
The Pick Part Number dialog box opens, displaying a list of available part numbers or processes.
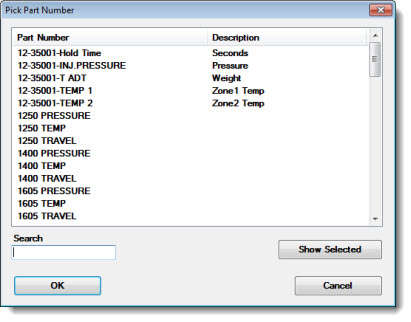
Click a list item to select it. Then, click OK. Repeat these steps to change additional part numbers or processes.
The desktop opens with the change made. For information on saving these or any other changes you make to a desktop, see Saving changes to a desktop
To add additional part numbers or processes to the chart:
Click Add... .
The Pick Part Number dialog box opens, displaying a list of available part numbers or processes.
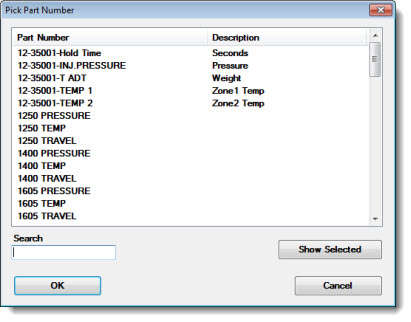
The desktop opens with the changes made. For information on saving these or any other changes you make to a desktop, see Saving changes to a desktop
To remove part numbers or processes from the chart:
Click the part number you want to delete to select it.
Click Remove... . Repeat these steps to delete additional part numbers or processes from the chart.
The desktop opens with the change made. For information on saving these or any other changes you make to a desktop, see Saving changes to a desktop
When you make any changes to a desktop, GainSeeker does not prompt you to save the desktop with those changes.
You can save the desktop as a new desktop or overwrite an existing desktop. See Storing Charts and Dashboards as a Desktop