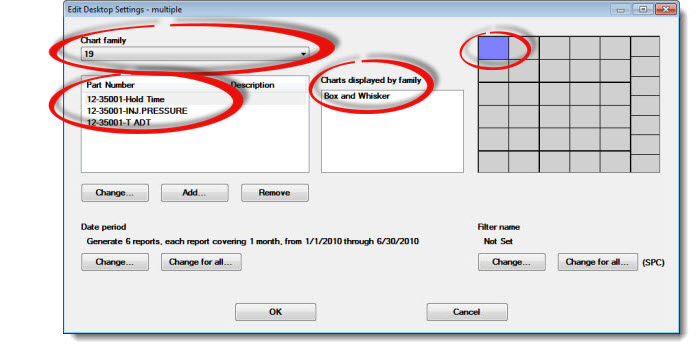
You can open a Desktop with the Edit/Open button to apply different options before the desktop opens.
The Edit Desktop Settings dialog allows you to change part numbers or processes, filters, and date periods for a chart family (and all of its charts) or a retrieval used by dashboard controls on a stored desktop. You also have the option of changing the Date period or Filter name for all of the chart families and dashboards that are stored as a Desktop.
In this example, Chart family 19 is represented by a Box and Whisker chart that occupies the upper-left corner of the desktop as shown.
Chart family 19 has three Part Numbers: 12-35001-Hold Time, 12-35001-INJ.Pressure, and 12-3500001-ADT.
See About the Edit Desktop Settings dialog below for more information about using this dialog:
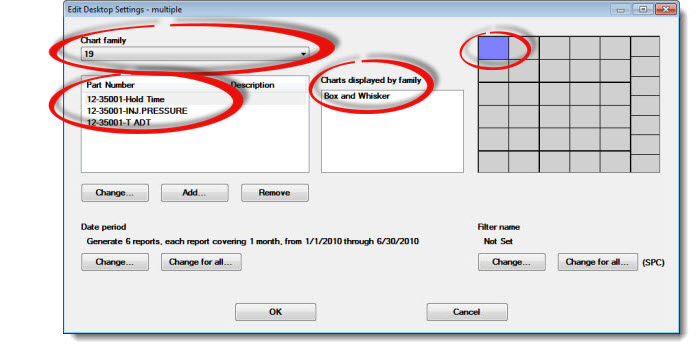
|
Contents [Hide] |
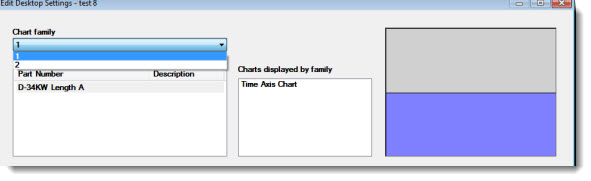
The Chart family drop-down list on the Edit Desktop Settings dialog displays a list of numbers (1, 2, 3 . . ., for example).
The numbers correspond to each chart family on that particular desktop.* So, if you have one chart family on a desktop for example, the Chart family drop-down list would only display the number 1. If you have three, it would show 1, 2, 3. This helps you to identify the chart groups when using this dialog. As you click each number, the Charts displayed by family list updates to display the chart types that comprise that family. The diagram also updates, displaying the approximate position of the chart family on the desktop.
*If you have dashboards on your desktop, instead of being represented by a number, each dashboard control retrieval will display in the Chart family list with the name that retrieval was given at the time that retrieval was created. For example, if two out of three controls on a dashboard share the retrieval named "ABC" for example, and the third control has the retrieval named "DEF" then, both ABC and DEF would display in the Chart family list for that dashboard since it features those two retrievals (regardless of the number of dashboard controls the dashboard may contain).
In the dialog example above, there are two chart families (represented as 1 and 2) stored on this desktop. Chart family 1 has been highlighted in the Chart family list. The Charts displayed by family field lists a Time Axis Chart as the chart type.* If this chart family also had a Control Chart and a Histogram, for example, those chart types would additionally list in this field.
*If you have dashboards on your desktop, the Charts displayed by family will list only Dashboard as the "chart type." It will not itemize any of the dashboard controls by type that are saved with that dashboard, nor does it reflect the number of dashboard controls associated with that dashboard.
The diagram at far right on the dialog is a spatial representation of the desktop. It shows the approximate placement of any charts or dashboards that occupy a particular desktop. In this example, the Time Axis Chart currently occupies roughly the bottom half of this desktop on which it is stored, as shown on the diagram in which it is represented as the colored rectangle (blue, in this example).
You can also click on a colored portion of the diagram to identify which Chart family and which chart types are associated with a specific desktop locations. The Chart family and Charts displayed by family fields will update with the corresponding information for that position on the chart.
To open a saved desktop using a different Filter, see:
To open the desktop using a different Date Range:
To open the desktop using a different Part Number or Process: