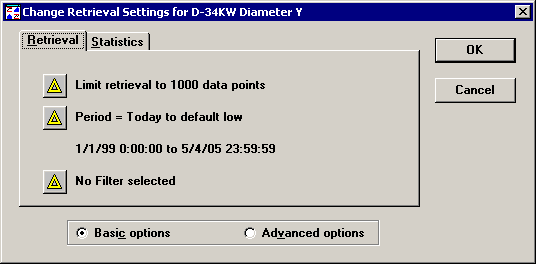
When a Multiple Data Table is displayed, you can right-click anywhere in the table to access the commands listed below. These commands are also available from the Options menu when a Multiple Data Table is displayed.
Select Display Columns
This command allows you to choose which Shared Traceability columns and retrieval group columns will be displayed on the Multiple Data Table.
Change Retrieval Settings
This command allows you to change the settings used to retrieve data for the Multiple Data Table, such as the Count, Date Period, Filter, or measurement system applied to the data.
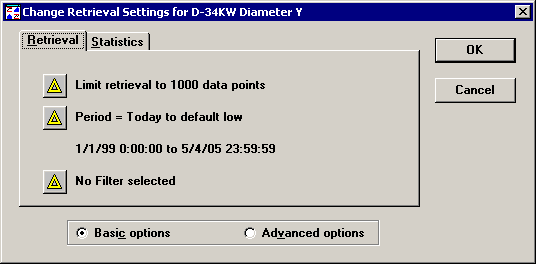
This command is not available if you used the Chart Designer to retrieve multiple date ranges or multiple filters. It is also unavailable if you used Quick Chart or the Chart Wizard with analysis mode 2.
|
If you want to view the data on your desktop by a different date range, first click the Desktop menu, click Save As, and save a copy of your desktop with a different name. Then click the Options menu and click Change Retrieval Settings to change the date period. |
Timer
This option allows you to automatically refresh the contents of the Multiple Data Table after a specified period of time has passed.
Edit Data
This option only functions correctly when you click a cell in a Data n, X-bar, Range, Sigma, or Moving Range column. It allows you to edit the subgroup on which you clicked.
To access this option, you may right-click a cell and select Edit Data from the right-click menu, double-click a cell, or click a cell and select Edit Data from the Options menu.
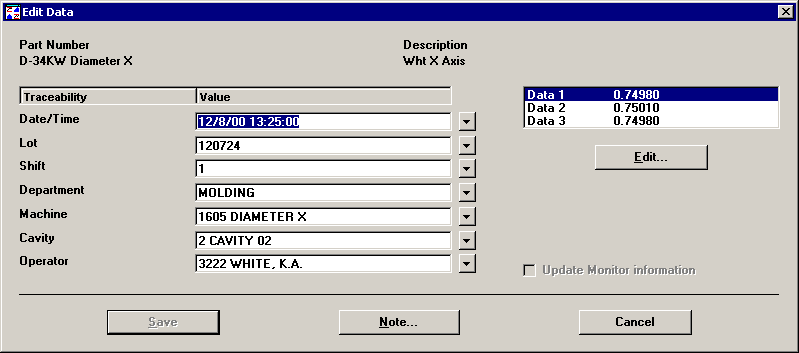
This screen allows you to make changes to the subgroup you clicked.
To change the traceability values for this subgroup, type a value or click the arrow beside the traceability field you want to edit. The same principle applies to changing the date/time stamp.
To change one of the data values, click the value you want to change and then click Edit.
To change the note for this subgroup, click Note. Type your message in the text box and click OK.
After you have finished editing this data record, click Save.
Edit Note
This option only functions correctly when you click a cell in a Data n, X-bar, Range, Sigma, or Moving Range column. It allows you to edit the note for the subgroup on which you clicked.
To access this option, you may right-click a cell and select Edit Note from the right-click menu, or click a cell and select Edit Note from the Options menu.
Depending on your configuration settings, the note editing screen will look like one of the following examples:
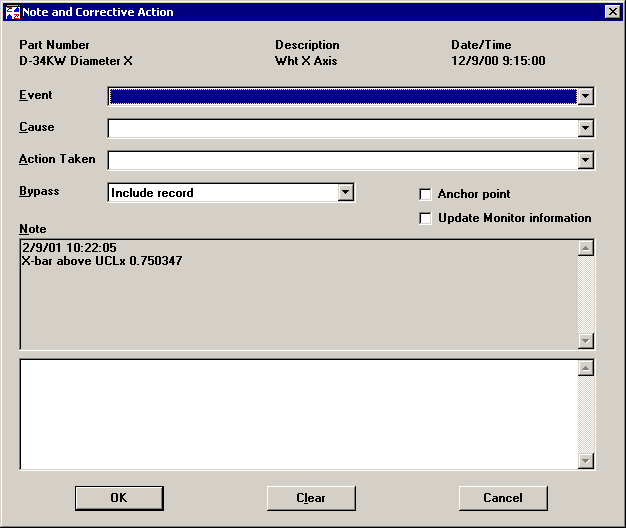
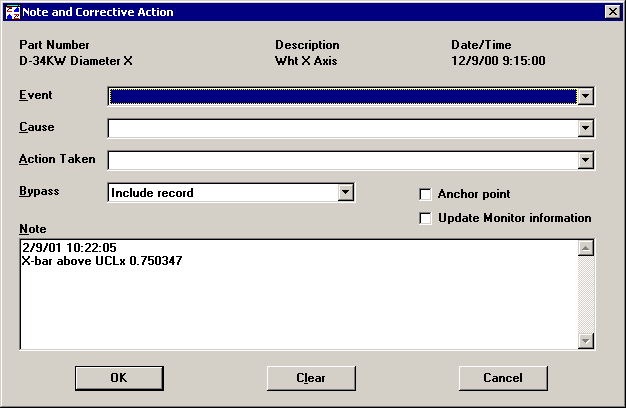
Enter or edit the note text as you want. You may also update the Event, Cause, Action Taken, Bypass, and Anchor point settings for this subgroup. Then click OK.
Delete
This option only functions correctly when you click a cell in a Data n, X-bar, Range, Sigma, or Moving Range column. It allows you to delete the subgroup on which you clicked.
To access this option, you may right-click a cell and select Delete from the right-click menu or click a cell and select Delete from the Options menu.
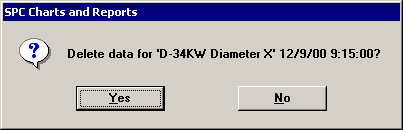
To delete the subgroup, click Yes. To avoid deleting the subgroup, click No.
More:
User configuration setting for Multiple Data Table columns
Column headings in a Multiple Data Table
Matching data records in a Multiple Data Table