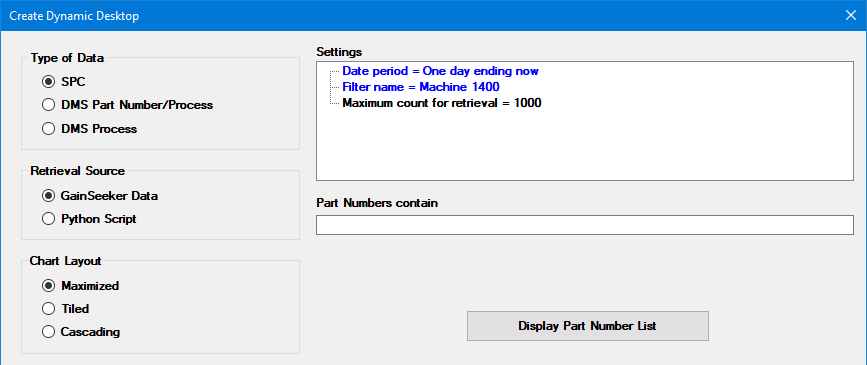
A Dynamic Desktop lets you set criteria for the chart windows you want to display, choose the chart types and other settings, and save that information to streamline future analysis.
When you open a Dynamic Desktop, it opens chart windows for whatever data meets the criteria that you set when creating the Dynamic Desktop. This means that the number of chart windows may change, depending on what data is found when you open the desktop.
You can create a Dynamic Desktop to chart SPC data stored in GainSeeker, DMS data stored in GainSeeker, or external data that is retrieved by a Python script.
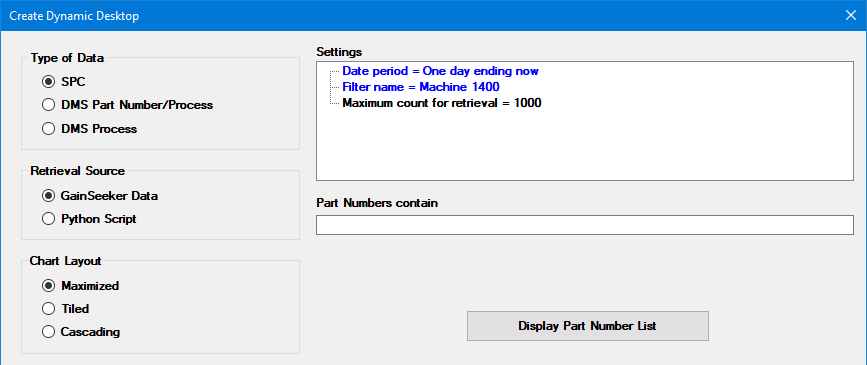
This Dynamic Desktop will draw charts for all SPC standards that have been running on Machine 1400 in the last 24 hours.
|
Contents [Hide] |
To begin creating a Dynamic Desktop, click the Desktop menu and then choose Create Dynamic Desktop. This displays the Create Dynamic Desktop window:

To view on-screen Help for any field, hover your mouse over the field. The Create Dynamic Desktop window will use the yellow area to display information about using that field.
In the example shown above, hovering the mouse over the Retrieval Source area displays information in the yellow area about retrieval sources.
In the Retrieval Source area, choose the source of data being charted:
For data stored in GainSeeker, choose GainSeeker Data.
For external data that is retrieved by a Python script, choose Python Script.
In the Type of Data area, choose one of the following:
SPC - analyze SPC standards. (Short Run analysis is not currently available on Dynamic Desktops.)
DMS Part Number/Process - for any chart selected from the One window for each list, one chart window will be generated for each DMS standard
DMS Process - for any chart selected from the One window for each list, one chart window will be generated for each DMS process
This area displays different settings based on the Retrieval Source and Type of Data you selected.
Date period |
Limits the data retrieved for analysis, based on the Date/Time stamps of the data records. For information on choosing date periods, see Setting the Date Periods. |
Filter |
Limits the data retrieved for analysis, based on filter criteria you specify. This is where you can filter for specific traceability values, such as a Line or Machine. For more information, see Working with Filters. |
Maximum
count for retrieval |
Limits the number of data records to retrieve for each SPC standard. If the number of data records that meet the Date period and Filter criteria is greater than this limit (n), GainSeeker will only analyze the n most recent records. To remove this limit, set this to 0. |
Part
Numbers contain
Processes contain (DMS only) |
Limits the retrieved data records to those where the Part Number and/or Process contains the text you specify here. For Part Numbers or Processes that begin with or end specific text, you can use the * character at the beginning or end as a wildcard for the rest of the Part Number or Process. (For example, 147* will find names that start with 147 such as 14799 and 1470, but not 0147 because it does not start with 147.) For Part Numbers or Processes that simply contain this text anywhere in the name, no wildcard character is needed. (For example, 147 will find 14799, 1470, 0147, and 13151472 because these all contain 147.)
If these criteria result in the retrieval of a large number of data records, this check may be slow to run. |
Select a script from the list, or click the Add/Edit External Data Scripts button to create a new script or edit an existing script.
For more information about using Python scripts to analyze External Data, see Accessing External Data from a Python script.
Choose whether the chart windows generated by this Dynamic Desktop should be Maximized, Tiled, or Cascading.
After setting all of the options on the Create Dynamic Desktop window, click OK.
This displays a window with tabs for Charts and Settings - equivalent to the choices available for SPC Charts and DMS Charts.
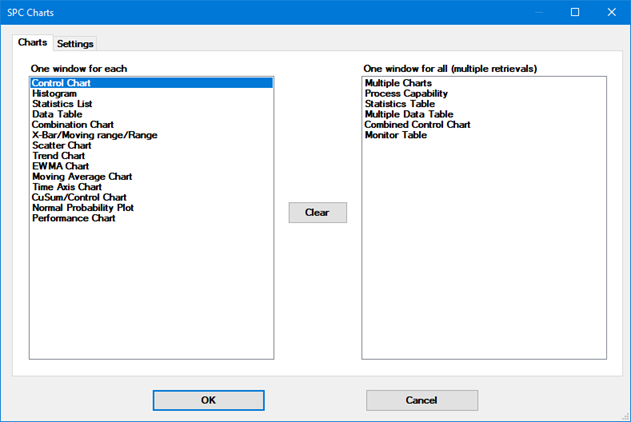
For more information on using these tabs, see:
After selecting options on the Charts and Settings tabs, click OK.
This displays the Save Desktop window, where you can enter a name for your new Dynamic Desktop and optionally add it to priority lists.
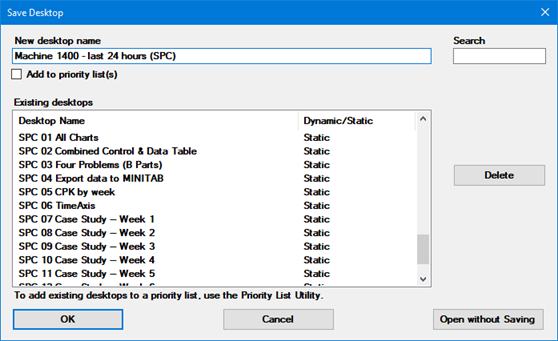
If you only want to view this information without storing it as a Dynamic Desktop, you can click Open without Saving.
Otherwise, click OK to save your new Dynamic Desktop.
See Opening a Desktop.
After opening a Dynamic Desktop, using the Window menu to refresh any chart on a Dynamic Desktop will only re-retrieve the data for the standards and/or processes that were already retrieved on that chart window.
To retrieve data for new standards and/or processes that may have started to collect data after you opened this Dynamic Desktop, there are several options:
Manually open the Dynamic Desktop again. This is appropriate for a person performing analysis at their own workstation.
Run a Python script to periodically close GainSeeker Charts and re-open the Dynamic Desktop. This is appropriate for unattended display of a Dynamic Desktop - for example, a large-screen display on the shop floor.