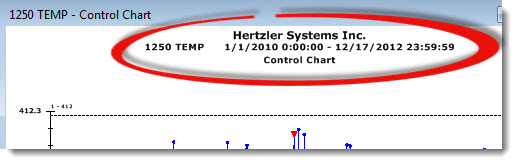
You can customize the DMS labels that GainSeeker uses by default for a configuration.
Navigate to these settings on the Configuration tab of the Systems Administration module following this path:
Chart overrides | (configuration name) | User-defined labels | DMS
Designate up to three rows of titles to display above charts, including your company name, chart title, statistics, or other information. See Labels and Titles
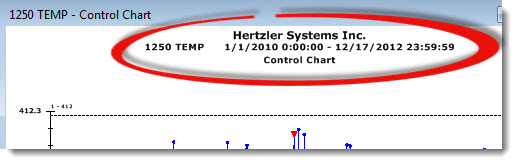
You can define the plural form of the Defect label used to identify defects (see Defect label below). For example, you could define the plural form of the label nonconformity as nonconformities.
To change the defect label:
 If you attempt to use the same label for the Defect label or Defect (plural) label that you used for the part label, process label, or any non-blank traceability label, GainSeeker will display an error message and prompt you to enter different text.
If you attempt to use the same label for the Defect label or Defect (plural) label that you used for the part label, process label, or any non-blank traceability label, GainSeeker will display an error message and prompt you to enter different text.
You can define the label GainSeeker uses to identify defects. For example, if your quality department typically defines a product attribute that does not meet specifications as a nonconfomity, you could change the label to reflect that term.
To change the defect label:
You can define an abbreviation to represent the Nonconforming units label setting (see below). For example, if you define the Nonconforming unit label as Defective units, you could change the label to just DUs.
To change this label
This label used on the DMS Data Entry window, determines how GainSeeker labels the number of units exhibiting defects. For example, if you typically refer to Nonconforming units as Defective units, you can change the label to reflect that term.
To change this label:
Also see Nonconforming units label above.
You can define how GainSeeker refers to the number of units that are free from defects. For example, if you typically refer to defect-free units as good units, you might change the label to reflect that term.
To change this label:
This label determines how GainSeeker refers to a sample size—the number of units inspected at one time. For example, if you refer to the number of units inspected as No. Inspected, you could change the label to reflect that term.
To change this label:
To change the labels that a configuration uses for all DMS statistics or to define which statistics are available to a configuration:
Right-click the Statistics Labels setting. (If you have changed some configuration settings and not saved them, you will be prompted to save or cancel your changes before continuing.)
The DMS Statistics labels dialog box opens.
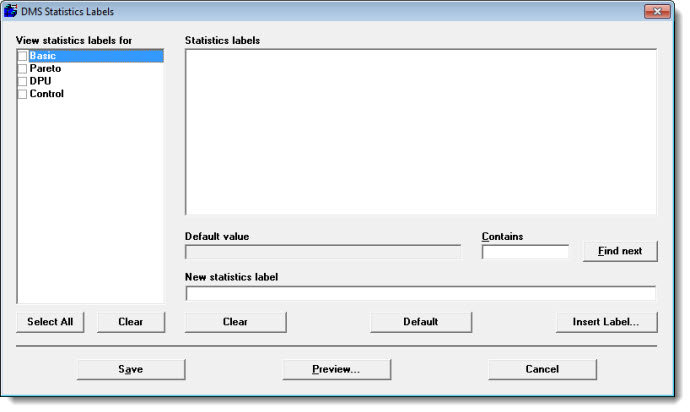
In the View statistics labels for list, select one or more checkboxes to display statistics labels for each of the selected categories. To display all statistics, click Select All.
Statistics labels for the selected categories display in the Statistics labels list.
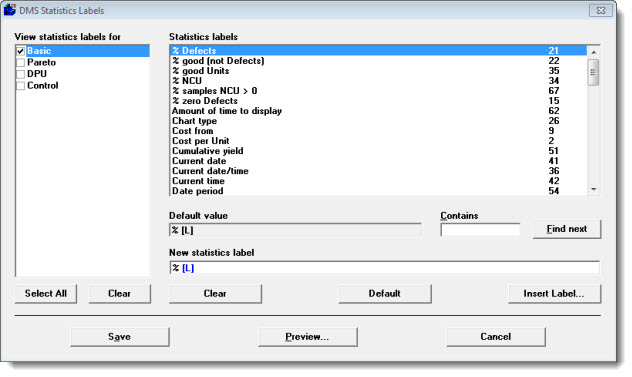
Each statistic also features a corresponding identification number to the right. This number is useful for finding a statistic for which a label has been changed. The corresponding number can also be used by some template commands, Cms.ini settings, and other features to designate a statistic.
In the Statistics labels list, click the label you want to change or to make unavailable to the configuration. For descriptions of statistics, see DMS statistics available.
 If the list of labels is long, you can type a portion of the label or its corresponding identification number in the Contains box, and then click Find next or you can press the ENTER key. This automatically highlights the next item that contains the text or number in the list that you have specified.
If the list of labels is long, you can type a portion of the label or its corresponding identification number in the Contains box, and then click Find next or you can press the ENTER key. This automatically highlights the next item that contains the text or number in the list that you have specified.
When you click the label you want to change, GainSeeker displays the Default value for the label and the New statistics label that you can change.
In the New statistics label field, enter the new label for the statistic. To revert back to the default value for the label, click Default.
You can enter the new label name, insert another label component from the Insert Label list, or both.
To hide the statistic on lists that are available to the configuration, remove all text from the New statistics label box. If this statistic already exists in some statistics list formats, chart titles, dashboards, or similar, the Default value for the statistic will be used. Statistics with a blank label are displayed at the bottom of the Statistics labels list so that you can designate them as available by applying a label.
To insert a label component from the Insert Label list:
Position your cursor at the point in the label where you want to insert a component. Then, click Insert Label.
The Insertable Labels dialog box opens.
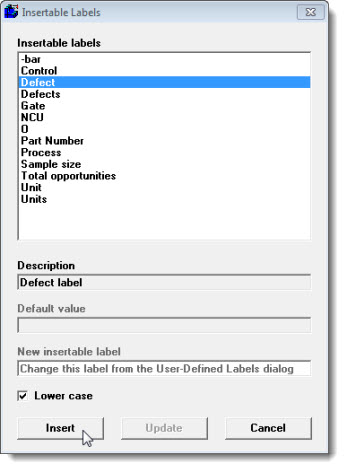
In the Insertable labels list, click the component that you want to insert in your statistics label.
(You can enter new text for some of these components—such as -bar, O, and Total opportunities—in the New insertable label field. However, new text for for other components—such as Defect, NCU, or Part Number—must be changed from a different node of the DMS Labels or Shared (DMS and SPC) settings branch on the Configurations tab of the Systems Administration module.
To insert the component in lower-case text, select the Lower case checkbox.
To insert this component as it appears in the Insertable labels list, clear the Lower case checkbox.
To add the component to your statistics label, click Insert.
A placeholder for the component will highlight in the New statistics label box, and the full text of the new label displays in the Statistics labels list.
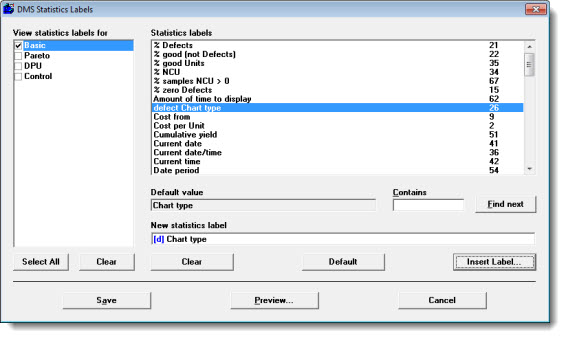
To change additional statistics labels, repeat steps 2–4 above.
This label designates the plural form of the label GainSeeker uses to refer to units (See Unit label setting below). For example, if you changed the Unit label setting to Piece, you might change the plural label to Pieces.
To change this label:
You can change the label that designates how GainSeeker refers to units. For example, if you usually refer to an individual part in a sample as a piece, you can change the label to reflect that term.
To change the label:
Also see Unit label (plural) above.