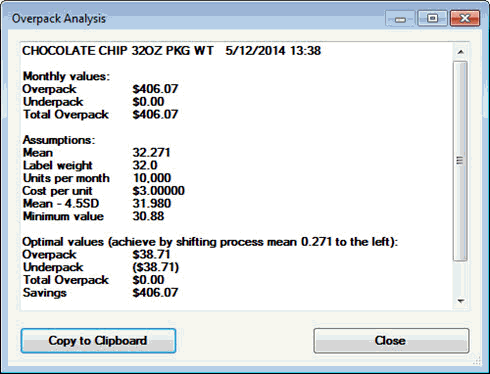
The GainSeeker Charts Overpack Wizard is a useful tool for determining if overpack levels in your processes could be safely reduced. A shift in process or reduction in variation could minimize the overpack in your process, saving a substantial amount of money over time.
The wizard is primarily used by foods industry companies whose products need to minimally meet the stated package label weight. However, the Overpack Wizard can be equally useful in some other applications, such as measuring paint coat thickness.
The Overpack Wizard is only accessible when you have a Histogram chart open on the GainSeeker Charts window.
This is an example of an Overpack Wizard analysis for a standard in which a $406.07 monthly savings in overpack could be realized:
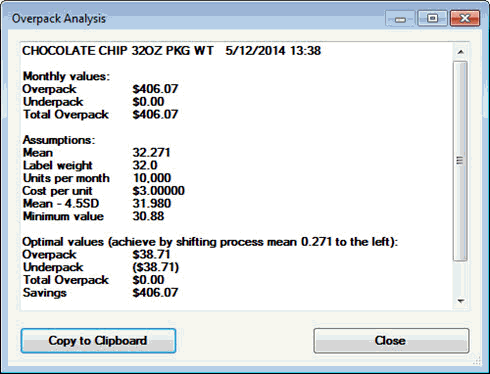
|
Contents [Hide] |
The Overpack Wizard can help you determine:
the amount of overpack (or underpack) your processes are currently producing
the amount of overpack you may be unnecessarily giving away that costs you large amounts of money over time,
if a shift in process or a reduction in variation could help you safely minimize overpack levels,
the amount by which you could reduce your overpack and how much money you could save.
 Using the wizard will not actually change your processes, it only demonstrates what you could possibly achieve using various scenarios. What you decide to implement in your processes is your decision based on your company's unique requirements and some process circumstances. Always exercise caution when making changes to a process so it does not result in tampering or unexpected results.
Using the wizard will not actually change your processes, it only demonstrates what you could possibly achieve using various scenarios. What you decide to implement in your processes is your decision based on your company's unique requirements and some process circumstances. Always exercise caution when making changes to a process so it does not result in tampering or unexpected results.
With a Histogram open the GainSeeker Charts window:
-or-
-or-
The Overpack Wizard opens.
Potential process optimization can only be realized when:
The Mean shifts left toward—but not past—the Target (label weight).
See an Example of this.
-and-
The lower boundary of the Sigma safety factor (risk) moves left toward—but not past—the Minimum Value (or for foods, the Label – [minus] MAV [Maximum Allowable Variance]) .
See an Example of this.
The amount by which you can potentially optimize your process for a standard is whichever of these scenarios first proves to be the limiting factor in your shift.
The Sigma safety factor (risk) represents the minimum number of standard deviations (SD) you want between the Mean and the Minimum Allowance (or Label – MAV for foods). Mean - n SD. n = Sigma safety factor (risk) value.
The Sigma safety factor (risk) default SD is 4.5 . Only about .001% (1/1000 of 1%) of your data falls outside of 4.5 SD.
You can experiment with changing your risk factor, but remember that:
The higher the number of SDs, the lower the risk factor.
The lower the number of SDs, the higher the risk factor.
If you have defined the default values for a standard they will automatically display in the Overpack Wizard fields when the wizard opens. If you have not supplied these, you will need to enter these values in the respective fields each time the wizard opens.
These values include establishing the standard cost, target or label weight, quantity produced each month, and the Minimum Value (or Label – MAV for foods). To properly perform an overpack analysis, all of these values should be supplied. For information about supplying default values for the fields, see Defining default values for the Overpack Wizard
The wizard displays possible process optimization for a standard. In this example, process optimization might be possible by shifting the process 0.271 to the left (the stated Mean value minus the Target [or Label weight] value):
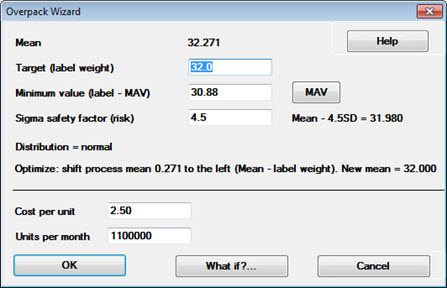
 Tip: You can click the MAV button on the Overpack Wizard to open a reference table that lists Maximum Allowable Variations (MAVs) for Packages Labeled by Weight. Click the Help button for general information about using the Overpack Wizard.
Tip: You can click the MAV button on the Overpack Wizard to open a reference table that lists Maximum Allowable Variations (MAVs) for Packages Labeled by Weight. Click the Help button for general information about using the Overpack Wizard.
When you have entered all of the values you want for the calculation, you can opt to:
-or-
 Click the Help button on the Overpack Wizard any time you want GainSeeker to automatically open this topic: "Using the Overpack Wizard."
Click the Help button on the Overpack Wizard any time you want GainSeeker to automatically open this topic: "Using the Overpack Wizard."
The Overpack Analysis opens, displaying statistics calculated from the set values, as in this example:
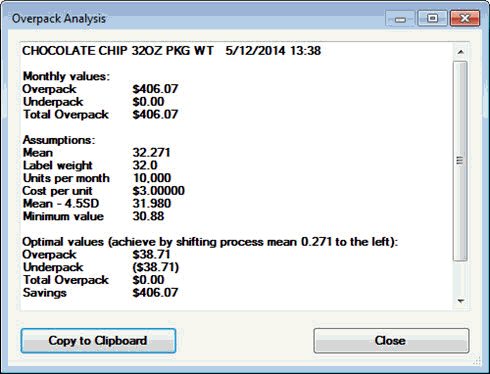
The Optimal values on the Overpack Analysis are based on the model, not the actual data. We recommend using a sufficiently large sample data set to create an accurate model; the more data you have associated with the Histogram chart, the more accurate your results will be.
Also see Using the What if?... button.
If the shifted Mean minus the Minimum Value (or Label – MAV for foods) is the limiting factor, you may want to experiment with using the What if? button on the Overpack Wizard. It can help you determine the amount of money you could possibly save if you reduce the variation by n% and shift the Mean closer to the target (or label weight), thereby shifting the process.
Enter a value on the Reduce Variation by... dialog that opens.
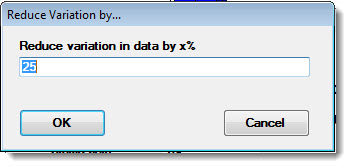
When you click OK on the Reduce Variation by... dialog, an informational dialog opens confirming that a new data set has been generated. Click OK to confirm.
A new Histogram chart opens for the standard showing the Reduced variation scenario.
To analyze this new reduced variation data set, repeat the steps detailed above in Accessing the Overpack Wizard
Also see Clicking OK on the Overpack Wizard