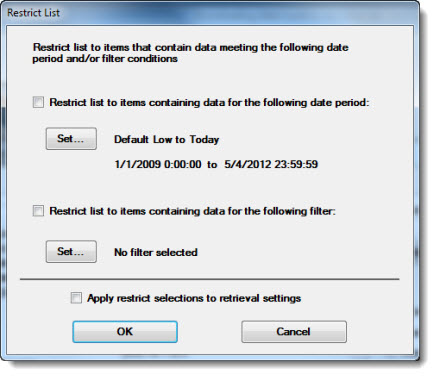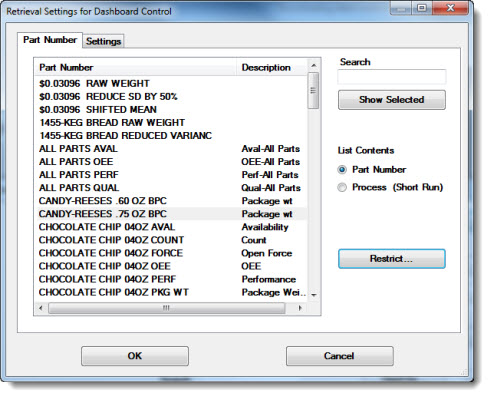
Select a Part Number or Process and configure multiple possible Settings for an SPC or DMS retrieval for a dashboard control using the Retrieval Settings for Dashboard Control dialog box.
The Retrieval Settings for Dashboard Control dialog box opens after a retrieval is edited or created on the Dashboard Control Retrieval dialog box with the Edit... or New... buttons.
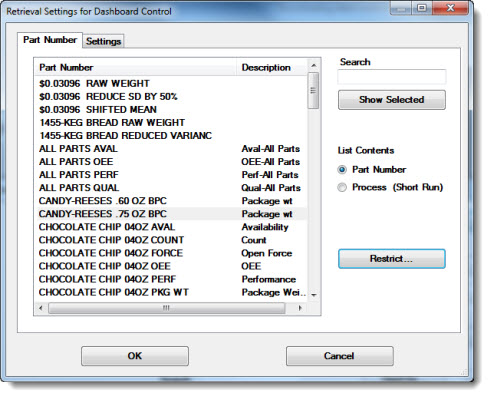
The Retrieval Settings for Dashboard Control dialog box opens with the Part Number tab selected. The Part Number list for SPC retrieval and the Process list for DMS retrieval is displayed, depending on whether SPC or DMS was selected for a particular dashboard control when it was created. For more information, see setting a control to retrieve DMS or SPC data
Click the Process (Short Run) option button (for SPC data) or the Process button (for DMS data) in the List Contents area of the Retrieval Settings for Dashboard Control dialog box to view the Process list.
A quick way to see if a dashboard control is set to retrieve SPC or DMS data is to select the control so that the properties for that particular control are visible in the Properties dialog box.
The SPC data property under Data will either be set to True or False:
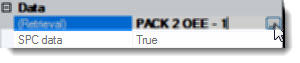
Click the Part Number or Process (Short Run) radio button to view either list.
Click an item in the Part Number or Process list to select it.
Click the Part Number or Process radio button to view either list.
Then, either:
Click an item in the Part Number or Process list to select it, or
Click the Select All button to select all the items in the list, or
Click a list item, then, press the keyboard CTRL ("control") key and continue to click wanted list items while pressing the key. Click the Show Selected button on the dialog box to view the selected list items.
|
|
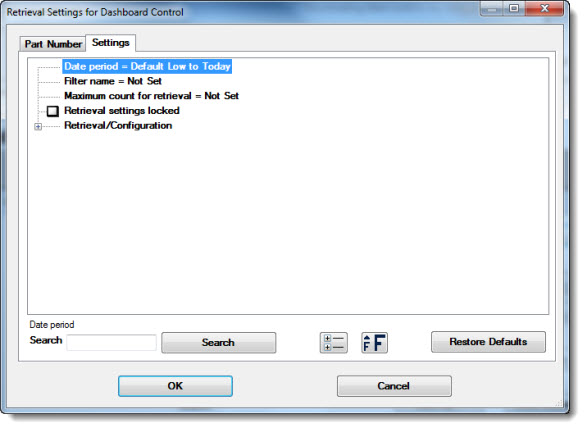
Also see Using the Retrieval Settings Locked check box
Also see Using the tree breadcrumb trail
Also see Using the Retrieval Settings Locked check box
Also see Using the tree breadcrumb trail
Select the Retrieval settings locked checkbox to lock the settings for this retrieval. When a retrieval has been locked, the only users who can change, delete, or overwrite this retrieval are those with right to edit locked items. if you do not have the right to edit locked items, this checkbox is unavailable and you cannot lock retrieval settings.
The breadcrumb trail located below the Settings tree, helps users keep track of their location within the tree as diagrammed in red in this example:
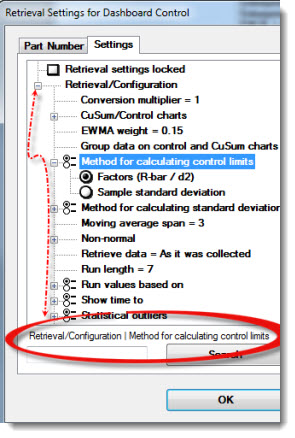
You can narrow the list of standards to include only those with data meeting a specific date range and/or filter criteria using the Restrict List dialog box. For example, you may need to find only the part numbers that are in production this week or that can be traced to a particular lot of incoming material.
Click the Restrict... button on the Retrieval Settings for Dashboard Control dialog box to open the Restrict List dialog box. See using the Setting the Date Range and Setting the Filters for retrievals for information on using this dialog box.