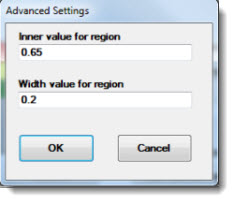![]() Choose one of six ready-to-use skins to monitor key process indicators along with multiple statistics and user-selected text on a Bar Gage dashboard control. Optionally use color recognition to define acceptable, unacceptable, and cautionary data zones on the gage.
Choose one of six ready-to-use skins to monitor key process indicators along with multiple statistics and user-selected text on a Bar Gage dashboard control. Optionally use color recognition to define acceptable, unacceptable, and cautionary data zones on the gage.
This control can automatically refresh at a time interval you define or it can refresh along with the dashboard window.
This is an example of how a Bar Gage control might look on a running dashboard, depending on the skin that is selected and the properties you assign to it:
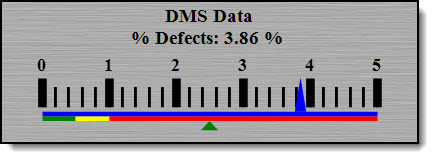
|
Contents [Hide] |
Some of the Bar Gage control properties (attributes) may be familiar in usage and not require additional explanation. The properties that may have been specifically designed for GainSeeker users are featured in this topic.
See, using the Properties dialog
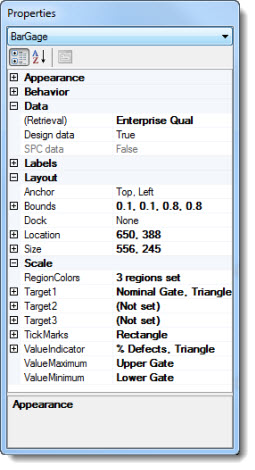
Click the Bar Gage button on the dashboard controls toolbar on a dashboard window that is open in design/edit mode.
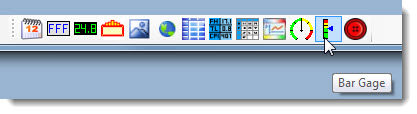
The Dashboard Control Retrieval dialog opens. See Using the Dashboard Control Retrieval dialog
Click OK or Next after a retrieval is selected on the Dashboard Control Retrieval dialog.
The Pick Gage Skin dialog opens.
Click a skin (design) to select it.
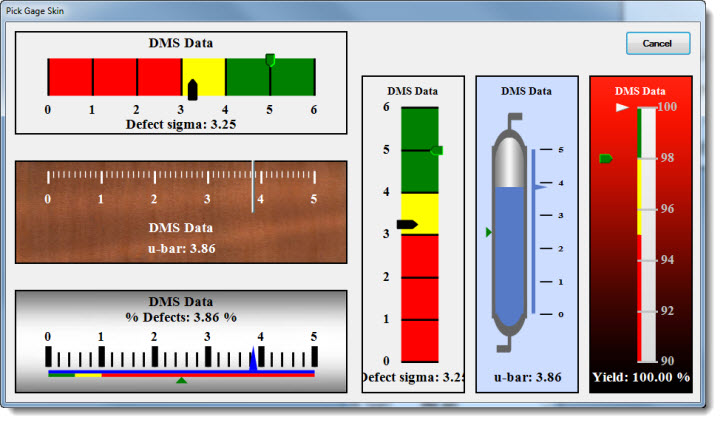
The Initial Gage Information dialog opens. See Using the Initial Gage Information dialog .
The Initial Gage Information dialog is where the statistics or values are set for a gage control. For information on selecting statistics, see SPC statistics available
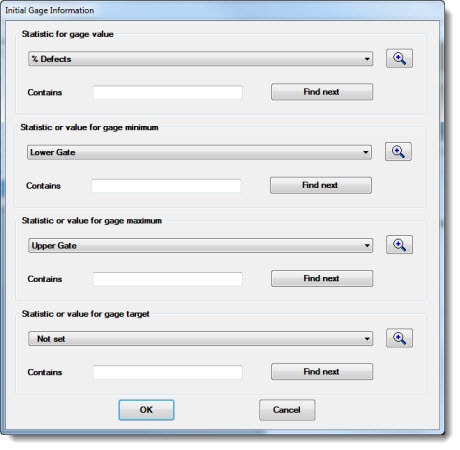
There are four categories for which to set a statistic or value using this dialog:
gage value indicator—Select the data to which the value indicator ("arrow") will point on the gage.
gage minimum value—Select a statistic (Lower Gate, for example) or User-defined number from the list. Then, enter a numeric value in the Number text field that displays when this option is selected.
gage maximum value—Select a statistic (Upper Gate, for example) or User-defined number from the list. Then, enter a numeric value in the Number text field that displays when this option is selected.
gage target indicator—Select an ideal or goal value on the gage to which the pointer will fix. Value options include statistics, User-defined numbers, or Not set.
Note: The drop-down list for each category will vary depending on whether DMS data or SPC data was selected for the control.
The Bar Gage control opens on the host dashboard window in design/edit mode. The Properties dialog menu changes to display the BarGage setting and the properties grid displays the properties specific to this control.
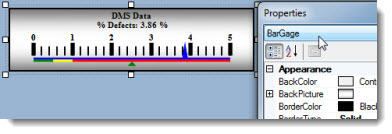
You can add an image or a color theme to the background of the gage control. This determines the appearance of the boxed area surrounding the gage.
 preceding the BackPicture property to display the Image and Index options.
preceding the BackPicture property to display the Image and Index options.Then:
To add a background image: click the Image property cell. Then, click the ellipsis button ![]() in the property value cell to select an image to from the Open dialog that opens
in the property value cell to select an image to from the Open dialog that opens
-or-
To select a background color theme from a list: click the Index property.
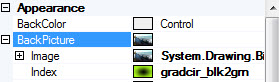
Note: If you have an Image and an Index value selected to display in the background, only the selected Image displays.
To remove an image, click the property value: System.Drawing.Bitmap, and then press DELETE.
To remove an Index: click the property value and then press DELETE, or you can click the property value and then select the [none] option in the list.
Use the Direction property in the Appearance category of the Properties dialog box to set the direction for increasing values on a gage.
Choose between Forward (the default setting) or Backward.
The Backward setting has been selected for this gage, resulting in the values increasing from right to left:
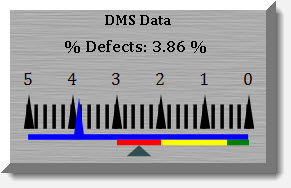
Use the Orientation property in the Appearance category to switch between Vertical and Horizontal display of the gage. AutoDetect is the third option. It automatically determines the orientation of the gage based on the shape of the control.
Click an option in the property value cell to select it.
To use AutoDetect, select the control and click and drag the handles that display (the small white boxes around the perimeter of the control, see example below) to switch the orientation of the control between vertical and horizontal. The gage will automatically switch to that orientation.
Following is a gage set to Vertical, followed by the same gage set to Horizontal.
After changing the orientation of a gage, it may be necessary to select the gage and use the handles to resize it to proper proportion.
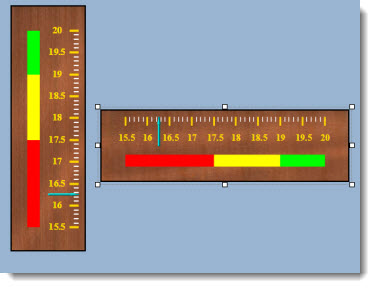
Use the ExtendColorLower property to set a color that easily identifies data that extends below the set minimum (or starting) value on the gage. (See ValueMinimum for information on setting the minimum value.)
|
|
In this example, purple was selected as the ExtendColorLower value color—a visual flag that the data has fallen below the minimum starting value—16.5.
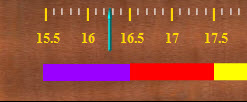
The ExtendColorLower value could also be set to display the same color as the region succeeding it (red in the above example), particularly if data less than the set minimum does not need to be distinguished from the succeeding region.
To set colors for defined regions (red and yellow in the above example; the green color also used to indicate acceptable data is not shown), see using the RegionColors property.
See ExtendColorUpper to set a color as a flag to data that extends beyond the maximum (or ending) value on the gage.
See setting the ValueMinimum and ValueMaximum properties.
Use the ExtendColorUpper property in the Behavior category to set a color that identifies data that extends above the ending (or maximum) value set for the gage. (See ValueMaximum for information on setting the maximum value for the gage.)
|
|
In this example, black was selected as the ExtendColorUpper value color—a visual flag that the data has exceeded the maximum ending value on the gage—19.5.
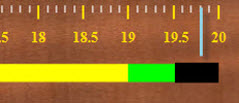
The ExtendColorUpper value could also be set to display the same color as the defined region preceding it (green in the above example), particularly if data that exceeds the set ending value is considered within the normal range.
To set colors for defined regions (yellow and green in the above example. The cautionary red color also used is not shown). See using the RegionColors property.
See ExtendColorLower to set a color that easily identifies data that extends below the minimum (or starting) value on the gage.
See setting the ValueMinimum and ValueMaximum properties.
To change the (Retrieval) property setting in the Data category:
Then, click the ellipsis button![]() in the value cell.
in the value cell.
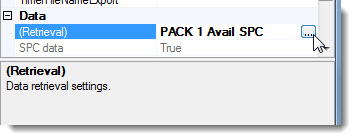
The Dashboard Control Retrieval Dialog opens. See Using the Dashboard Control Retrieval dialog
Use the Labels property to display one or two labels with several statistics and user-added text on the control. In this example, the LabelBottom subproperty list has been expanded. The subproperties are the same for LabelTop. See the Bounds property for changing the size and location of the gage on the control.
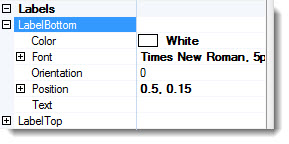
This example of a Bar Gage control has two labels with several statistics and user-added text.
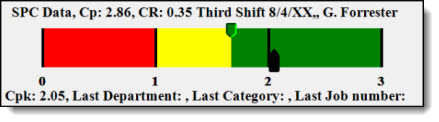
Set the X and Y (horizontal and vertical) position of a label on a Bar Gage control using the Position subproperty under each label name.
Enter a positive or negative value in the value cell to change the label location.
To add statistics and static text to a label:
Click the ellipsis button![]() in the value cell.
in the value cell.
The Set Label Text dialog opens. See Using the Set Label Text dialog
A good use for the Bounds property is to make the gage smaller or to move it on the control to allow for larger displays of statistic and static text labels.
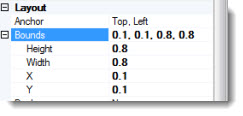
|
|
Height and Width subproperties
The bottom Bar Gage in this example has been resized on the control using the Height and Width subproperties.
The top gage in this example has Height and Width value settings of 0.8 while the bottom gage has Height and Width value settings of 0.4. With that change, the gage now interferes with the bottom label. For information on editing labels, including their location on the control, see Editing the Labels properties.
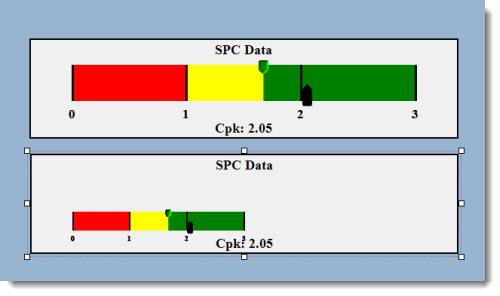
X and Y subproperties
Set the X and Y (horizontal and vertical) position of the Bar Gage on the control using these subproperties.
The bottom Bar Gage in the following example has been repositioned on the control using the X and Y subproperties.
Set the X and Y (horizontal and vertical) position of the Bar Gage on the control using these subproperties.
Enter a positive or negative value in the property value cells to change the gage location on the control (the white area in the following example).
The top gage in this example has X and Y value settings of 0.1 while the bottom gage has X and Y value settings of 0.02. With that change, the gage now interferes with the bottom label. For information on editing labels, including their location on the control, see Editing the Labels properties.
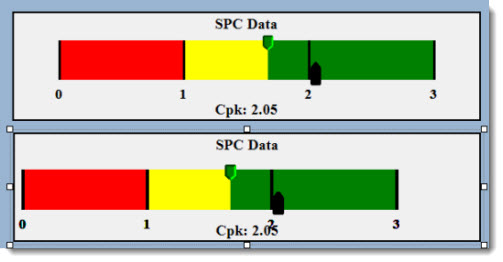
Use the RegionsColors property in the Scale category of the Properties dialog to define and flag acceptable, unacceptable, and cautionary data regions using colors.

In this example of a Bar Gage, red, yellow, and green data regions have been user-defined:
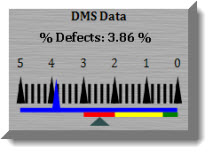
To define region colors:
Click the ellipsis button![]() in the RegionColors property value cell.
in the RegionColors property value cell.
The Define Gage Region Colors dialog opens.
See Using the Define Gage Region Colors dialog
Use the Target1, Target2, and Target3 properties in the Scale category of the Properties dialog to add up to three fixed target indicators to a gage.
A common use of a fixed target indicator is to point it to an ideal data point such as in the following example, in which the target indicator (the green pointer) is fixed at the Cpk 1.67 point. Additional related target indicators could be added to the gage such as one fixed at the ideal Cp point and another fixed at the ideal Cr point.
The value indicator (the black pointer in this example) points to actual data, making for easy visual comparison when used with a target indicator. See Setting the ValueIndicator for information.
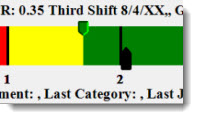
The Target1 property in the following example has been expanded to display subproperties. The subproperties for Target1, Target2, and Target3 are identical in use.
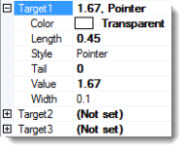
Note: When adding a new Target to a gage, the Value subproperty for that Target must be set before other subproperties can be set.
The Value subproperty
The Value subproperty under the Target properties fixes the location of the target indicator on the gage. Use the Value subproperty under the Target1, Target2, and Target3 properties to set the value to which the target indicator will point.
Click the Value subproperty value cell in the grid.
Click the ellipsis button.
The Pick a Statistic or Number Value dialog opens. See Using the Pick a Statistic or Number Value dialog box to pick a statistic, set a User-defined number, or to leave it Not set.
Also see, Setting Maximum, Minimum, and Target values for a Bar Gage
Use the TickMarks property in the Scale category of the Properties dialog box to determine the placement and attributes of the tick marks.
The TickMarks subproperties in the Properties dialog below, followed by a gage with tick marks and their respective numerals diagrammed in gold.
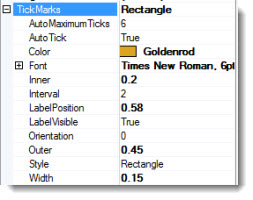
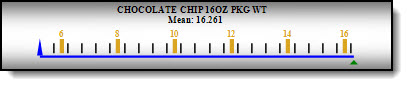
True
The AutoTick property value set to True is used in conjunction with the AutoMaximumTicks property—the maximum number of tick marks allowed for the gage. GainSeeker automatically calculates a practical interval rate and tick mark count for a gage based on the maximum tick marks allowed and the ValueMinimum and ValueMaximum settings for the gage when the AutoTick property value is set to True.
In this example, the AutoTick value has been set to True and the AutomaximumTicks property has been user-set to allow 6 or less tick marks. GainSeeker configures the best interval rate and the number of tick marks for the gage based on these property settings and the current retrieval range of 0–5 in this example.
Using this scenario, GainSeeker uses five intervals of .5 and six tick marks for the gage.

Also see setting the ValueMinimum and ValueMaximum properties.
False
The AutoTick property value set to False is used in conjunction with the Interval property—the set number of intervals between tick marks. GainSeeker automatically calculates a practical tick mark count for a gage based on the Interval property value and the current retrieval when the AutoTick is set to False. See Interval
In this example, the AutoTick value has been set to False. A 1.0 Interval rate has been user-set.
Using this value and the current data, GainSeeker uses six tick marks and five intervals of 1.0 for the gage:
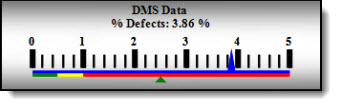
Also see setting the ValueMinimum and ValueMaximum properties
The AutoMaximumTicks property is used in conjunction with the AutoTick property set to True. GainSeeker calculates a practical interval rate and tick mark count for a gage based on these settings.
![]()
The Interval subproperty under the TickMarks property is used in conjunction with the AutoTick property set to False. The Interval is the numeric interval used between tick marks. GainSeeker calculates a practical tick mark count for a gage based on the Interval property value and the current data retrieval when the AutoTick is set to False.
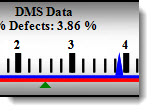
The value indicator (the blue indicator in the above example) points to the actual data reading on a gage. Use the ValueIndicator property in the Scale category of the Properties dialog box to edit the statistic or value to which the value indicator points. Other characteristics such as the type of indicator the gage will display—arrow, pointer, or triangle—can also be changed. The target indicator, which can be fixed at a target point, is shown above in green. See Editing the Target properties for more information.
Value subproperty
Click the ellipsis button in the Value subproperty value cell under ValueIndicator.
The Pick a Statistic or Number Value dialog opens. See Using the Pick a Statistic or Number Value dialog.
See setting the Target properties for information on setting target indicators.
Also see setting the ValueMaximum property and setting the ValueMinimum property.
Set the maximum (ending) value for the gage range, for example, 0 to 3 with 3 being the maximum (or ending) point on a gage, using the ValueMaximum property. Another of many examples would be to set the ValueMaximum to Upper Gate and set the ValueMinimum to Lower Gate to establish a range. See Setting Maximum, Minimum, and Target values for a Bar Gage
To set the ending value for the Bar Gage:
The Pick a Statistic or Number Value dialog opens. See Using the Pick a Statistic or Number Value dialog.
Use the ValueMinimum property to set the minimum (starting) value for the gage range, for example 0 to 3 with 0 being the minimum (or beginning) point. Another of many options would be to set the ValueMinimum to Lower Gate and the ValueMaximum to Higher Gate. See, Setting Maximum, Minimum, and Target values for a Bar Gage
To set the starting value to display on the Bar Gage:
The Pick a Statistic or Number Value dialog opens. See Using the Pick a Statistic or Number Value dialog.
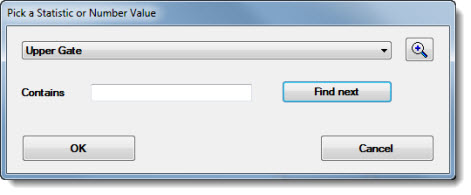
Click a statistic or a value from the drop-down list to select it for the designated value. The lists will vary depending on whether SPC or DMS data was selected for the Bar Gage and depending on which value (ValueIndicator, ValueMaximum, or ValueMinimum) is being set. Options for the latter two include a User-defined number option. If this option is selected, the dialog will display a Number text field in which a numeric value can be entered in the field.
Click OK after a selection is made.
For information on selecting statistics, see SPC statistics available
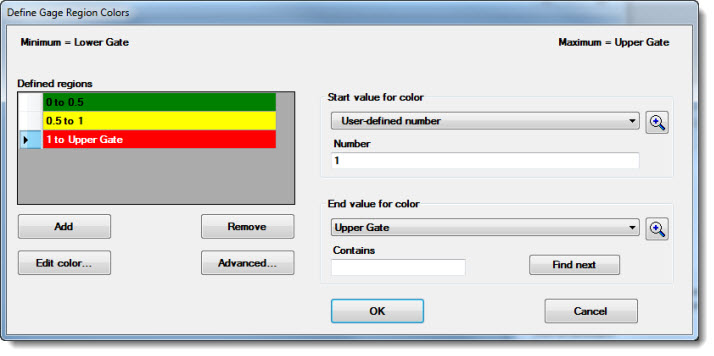
On the above example, the dialog has three defined regions—red, yellow, and green—as shown in the Defined regions grid. More regions can be added using the Add button or removed using the Remove button.
The red bar in the example is selected for edit as indicated by the highlighted arrow in the cell preceding the color bar.
The Start value for color drop-down list has been set to the User-defined number and given a value of 1 in the Number text field for this region. The End value for color drop-down list has been set to the Upper Gage setting for this region. (Other statistics can also be selected from the drop-down lists.) Thus, the range setting for the red bar is 1 to Upper Gate; the yellow bar, 0.5 to 1; and the green bar, 0 to .05.
Using this scenario, the Bar Gage region colors of red, yellow, and green may look similar to this on a gage displaying Cpk data.
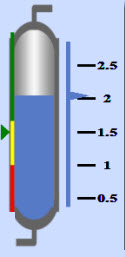
Using the Advanced... button
Use the Advanced button on the Define Gage Region Colors dialog to distinguish a region by offsetting it or widening or narrowing it on the gage.
In this example, the red region color bar is offset and widened for visual emphasis:
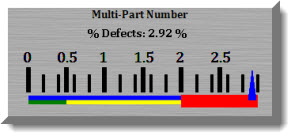
To edit a region color bar on a gage using advanced settings:
The Advanced Settings dialog opens.
To move a Defined region color bar closer or farther from the center of the gage:
To widen or narrow a region color bar on a gage: