![]() The Dynamic Text dashboard control allows for targeted, user-selected statistical data analysis of a standard or process, then displays data on a dashboard in a text format that the user defines. This control can automatically refresh at a user-defined time interval or it can refresh along with the dashboard window.
The Dynamic Text dashboard control allows for targeted, user-selected statistical data analysis of a standard or process, then displays data on a dashboard in a text format that the user defines. This control can automatically refresh at a user-defined time interval or it can refresh along with the dashboard window.
This is an example of how a Dynamic Text control might look on a dashboard window with properties you can assign to it:
![]()
|
Contents [Hide] |
Some of the Dynamic Text control properties may be familiar in usage and may not require additional explanation. The properties specifically designed for GainSeeker users are featured in this topic.
See using the Properties dialog
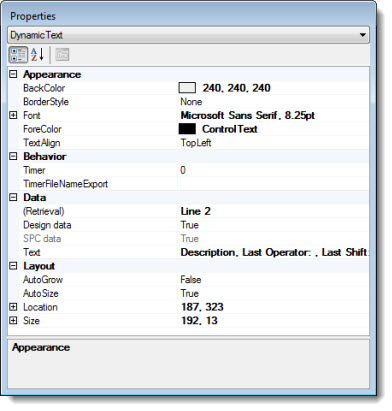
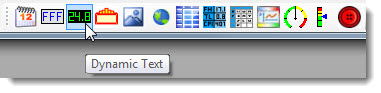
The Dashboard Control Retrieval dialog opens.
See Using the Dashboard Control dialog
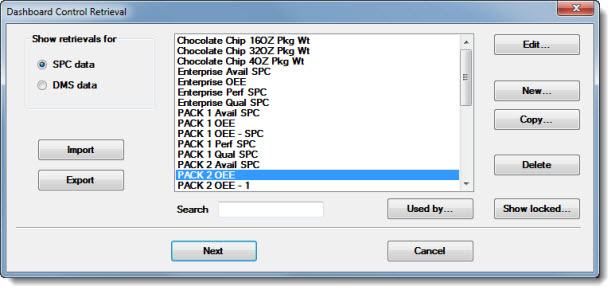
Click Next or OK on the Dashboard Control Retrieval dialog after a retrieval is selected.
The Set label Text dialog opens. Select the statistics to display on the control. Then, click OK. See Using the Set Label Text dialog
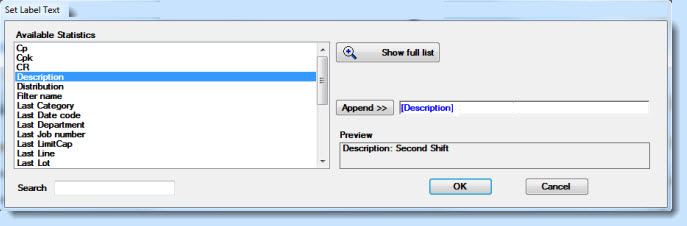
The control opens on the host dashboard in design/edit mode, displaying the selected statistic labels. The Properties dialog menu changes to display the Dynamic Text setting and the properties grid displays the properties specific to this control for which the property values can be changed.
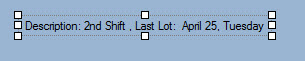
When the control is saved in design/edit mode and opened on its host dashboard window in run mode, it may look similar to this example, depending on the user-assigned property values:

See Timer for information on setting an automatic refresh rate interval so the control will display the latest available data.
Also see TimerFileExportName for information on scheduling automatic screen captures ("snapshot" images) of an individual control after it refreshes at the user-defined Timer refresh setting, and then exports the image to a user-specified file.
Click the Dynamic Text control on the dashboard window that is open in design/edit mode to select it.
The Properties dialog box menu changes to display the Dynamic Text setting and the properties grid displays the properties specific to this control.
To edit the Text property value to change the statistics labels and the display format:
Click the Text property value cell under Data. Then, click the ellipsis button in the cell.

The Set Label Text dialog box opens. See Using the Set Label Text dialog
To change the (Retrieval) property setting in the Properties Dialog:
Click the ellipsis button in the property value cell.
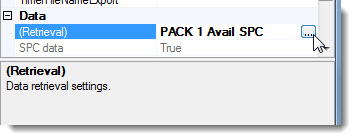
The Dashboard Control Retrieval Dialog opens. See Using the Dashboard Control Retrieval dialog
For information about editing other Dynamic Text properties, see:
Timer property
TimerFileNameExport property
AutoSize property
AutoGrow property
Design Data property
Z Order property