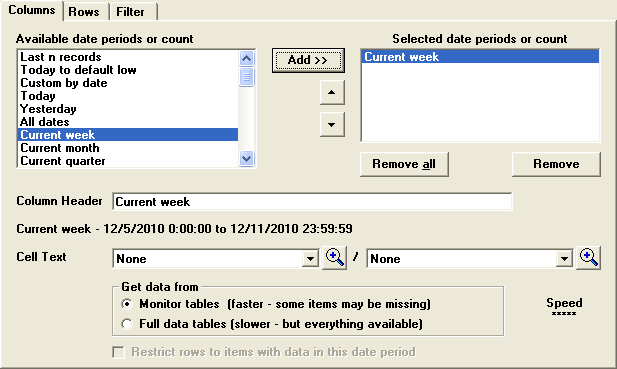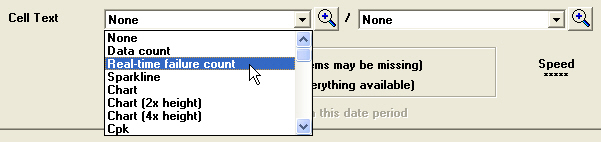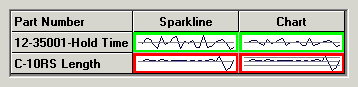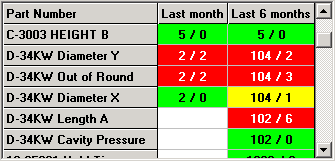|
Charts of the data retrieved for each row of the dashboard.
Chart scaling:
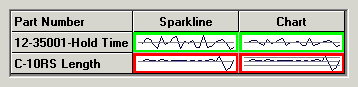
● The Sparkline is always scaled to the minimum and maximum data points, and no limits (e.g., Control or Gate) are displayed.
● The Chart, Chart (2x height) and Chart (4x height) are scaled according to data points and/or limits as follows:
Choosing the limits:
If the chart defaults for the current configuration are set to display Gate limits but not Control limits, then these charts will use the Gate limits and/or data to scale the chart. Otherwise, these charts will use Control limits and/or data to scale the chart.
Scaling the top of the chart:
The top of the chart will be scaled to the maximum data point or the upper limit, whichever is higher. (If using Gate limits and the upper Gate limit is not set for this standard or process specification, then the top of the chart will be scaled to the maximum data point.)
The upper limit will be only displayed on the chart if the maximum data point falls above this limit.
Scaling the bottom of the chart:
The bottom of the chart will be scaled to the minimum data point or the lower limit, whichever is lower. (If using Gate limits and the lower Gate limit is not set for this standard or process specification, then the bottom of the chart will be scaled to the minimum data point.)
The lower limit will be only displayed on the chart if the minimum data point falls below this limit.
Chart height:
● The Sparkline and Chart are sized to the same height as the font used for the dashboard.
● The Chart (2x height) is sized to two times the height of the font used for the dashboard.
● The Chart (4x height) is sized to four times the height of the font used for the dashboard.
Chart width:
The chart width is automatically sized to six times the height of the chart. This can only be changed by viewing the dashboard, dragging the column header to change its width, changing the design of the dashboard and locking the column width.
The data mean is displayed on all charts.
You cannot change the colors or line types used to display the data or limits.
|
 Note: For a Real-time Failure or Statistical Filter dashboard that includes items
such as Sparkline, Chart,
Chart (2x height) or Chart
(4x height): Note: For a Real-time Failure or Statistical Filter dashboard that includes items
such as Sparkline, Chart,
Chart (2x height) or Chart
(4x height):
When sending one of these graphical dashboards to any destination except
XML, GainSeeker will maximize this dashboard and then take a picture of
the portion of your Dashboard screen that is currently visible on your
monitor. If the entire content of this dashboard cannot be displayed on
your monitor at one time, you may wish to increase your screen resolution,
choose the smaller chart items (Sparkline
or Chart), choose a smaller default
font
size for tables in the Enterprise Dashboard module, and/or redesign
your dashboard to display fewer rows or columns.
|
|