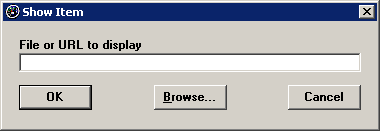
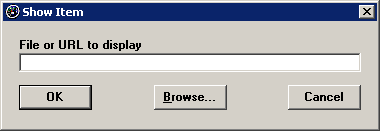
On the Show Item screen, enter one of the following:
the path and name of the file you want to display
Supported files types include pictures (.gif, .jpg, .bmp, etc.) and documents (.pdf, .htm, .html, .rtf, .txt, .doc, etc.).
If you choose a picture, GainSeeker will automatically size this component of the dashboard to match the size of the picture.
Your web browser settings for some document types may affect the way that these file types are displayed on the dashboard (e.g., a .doc file may open in a separate window instead of displaying directly on the dashboard), so you may need to experiment with different document types to determine which one produces the most acceptable results.
You may type the path and file name or click Browse to navigate to the correct folder and select the file to be displayed.
If the file exists in one of the configuration file paths, you can replace the full path with [path number] when specifying which file to display. For example, to display a file named Pareto123.gif that exists in the file path used for DMS Data (path number 3), you could enter [path 3]\Pareto123.gif . For a list of the path numbers associated with the configuration file paths, see Tables and Files used in GainSeeker.
|
|
the URL for the web page you want to display
This will typically be a web address such as www.hertzler.com , www.microsoft.com/support or http://www.google.com/about.html .
When finished, click OK to return to the Design window for the KPI dashboard.
|
|