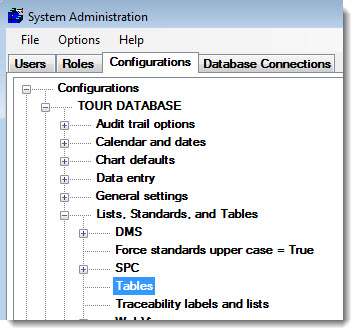
GainSeeker offers you the flexibility to store data anywhere on your file and database server. It allows you to use a single set of database tables for all configurations, or separate database tables for each configuration. It is recommended that you only set up as many database tables as necessary to meet your needs. That is because database management significantly increases as you add tables.
|
Contents [Hide] |
The drive and folder established during installation becomes the default folder under which your files are stored. Unless you decide to change the location of your files or set up separate database tables for a configuration, It will not be necessary to manage file paths during the setup process.
You may assign paths for Traceability, Import/Export, Archive, User Documents (1 and 2), DMS or SPC Standards, DMS or SPC Data, and SPC Templates.
If you opt to set up separate database tables or change the location of your data files, you will need to define additional file paths and/or table names in the GainSeeker System Administration module.
Navigate to the Tables settings following this path on the Configurations tab of the System Administration module:
Configurations | [configuration name] | Lists, Standards, and Tables | Tables
Right-click the Tables setting to open the Tables and File Paths, Configuration = [configuration name] dialog. If you have changed some configuration settings but not yet saved them, you will be prompted to save or cancel your changes before continuing.
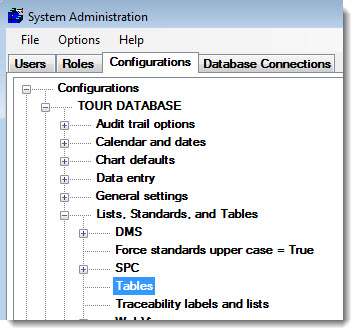
You can opt to display a list of a configuration's table names and file paths. These can be copied to the clipboard and pasted into a document or email. To do this:
Navigate to the Configurations tab in the GainSeeker System Administration module.
Right-click a configuration name (tour database is used for this example). Point to View as Text on the list that displays. Then, click Tables and Paths (current)... on the sub-list that displays.
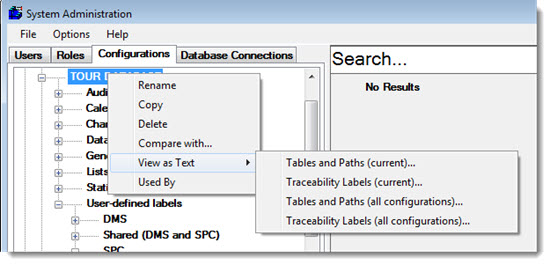
The Tables and Paths, Configuration = [configuration name] dialog pens.
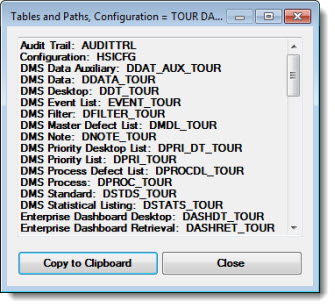
Click Copy to Clipboard, which copies all list items to the clipboard. Then, open a new email or program such as NotePad in which you want to paste the list.