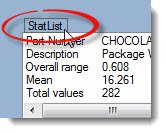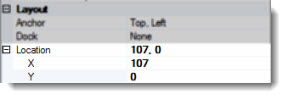![]() Use the Statistics List dashboard control as a quick-reference tool on the dashboard window for displaying user-selected statistics.
Use the Statistics List dashboard control as a quick-reference tool on the dashboard window for displaying user-selected statistics.
This control can automatically refresh at a time interval you define or it can refresh along with the dashboard window.
This is an example of how a Statistics List control might look on a running dashboard, depending on the properties you assign to it:
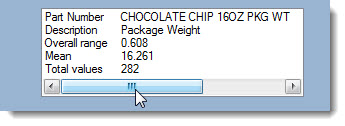
Some of the Statistics List control properties (attributes) may be familiar in usage and not require additional explanation. The properties that may have been specifically designed for GainSeeker users are featured in this topic.
See, using the Properties dialog
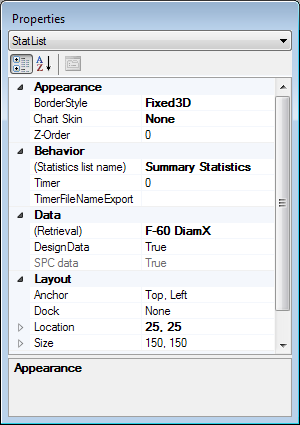

The Dashboard Control Retrieval dialog box opens. See Using the Dashboard Control Retrieval dialog
Click OK or Next after a retrieval is selected on the Dashboard Control Retrieval dialog.
The Select Report dialog opens. See Using the Select Report dialog
Click OK after a statistic report is selected on the Select Report dialog.
The Statistics List control opens on the host dashboard window in design/edit mode. The selected data retrieval will display after the dashboard window is saved in design/edit mode and reopened in run mode.
For information on moving the Statistics List on the dashboard window see Changing the Statistics List control location on a dashboard window
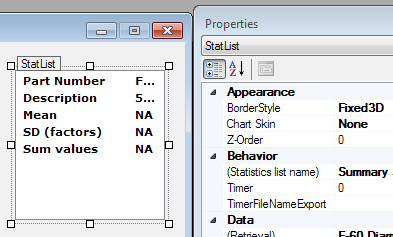
There are two methods for selecting the Statistics List for edit:
Click the StatList tab on the upper-left corner of the control on a dashboard window that is open in design/edit mode, or
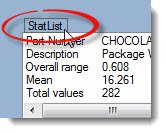
Click StatList in the drop-down list on the Properties dialog on a dashboard window that is open in design/edit mode.
The Properties dialog menu changes to display the StatList setting and the properties grid displays the properties specific to this control.
Change the statistics report used for the retrieval or change the statistics for an existing report using the (Statistics List name) property.
Then, click the ellipsis button![]() in the value cell.
in the value cell.
![]()
The Select Report dialog opens. See Using the Select Report dialog.
To change the (Retrieval) property setting in the Properties dialog:
Then, click the ellipsis button![]() in the value cell.
in the value cell.
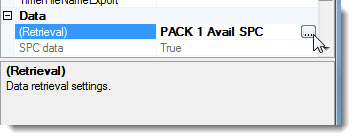
The Dashboard Control Retrieval dialog opens. See Using the Dashboard Control Retrieval dialog
Select an existing statistic report, create a new one, or copy and edit a report using the Select Report dialog.
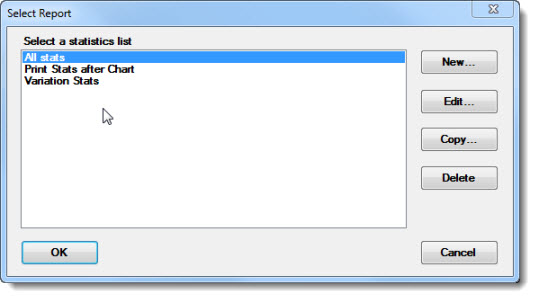
To select an existing statistic report:
Click a report in the Select a statistics list to select it.
Click OK.
To create a new report, edit an existing report, or copy a report:
The Enter Value dialog box opens.
Click the New report name text field on the Enter Value dialog.
Enter a name for the new report. Then, click OK.
The Select Report dialog opens with the name of the report in the dialog caption. See Using the Select Report - [report name] dialog.
Choose the individual statistics to include in a statistics report using this dialog box. See Choosing the Statistics for a report.
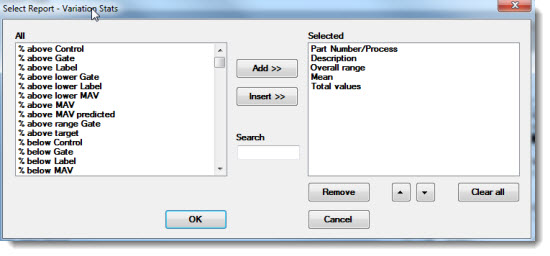
Any statistics that may have been included in an existing report display in the Selected list. Any statistics that can be added to the report display in the All list. See Using the Select Report dialog buttons and features for tips.
The Select Report dialog opens with the new statistics report name highlighted in the Select a statistics list.
Click OK on the dialog.
Click a statistic label to select it in either list. The selected label will highlight.
To Select multiple statistics:
—Hold the CTRL ("control") key while clicking individual statistic labels within a list. The selected labels will highlight.
Use the Add >> button to move selected statistics in the All list to the bottom of the Selected list.
Enter any part of a statistic label name in the Search text field to display closer matches to that statistic in the All list.
Use the Insert >> button to insert selected statistics from the All list to the position immediately above a highlighted statistic in the Selected list.
Use the up and down arrow buttons ![]() to reposition highlighted statistics within the Selected list. The Statistics List control will display the Selected statistics in the same order as they are displayed in the Selected list.
to reposition highlighted statistics within the Selected list. The Statistics List control will display the Selected statistics in the same order as they are displayed in the Selected list.
Use the Remove button to deselect statistics from the Selected list. The All list will redisplay those statistics.
There are two ways to change the location of the control on the dashboard:
Click and hold the control tab (circled in red for this example) while dragging (moving) the control to a new location on the dashboard window.