option
explanation
setting
description
0
Reset all DE_OPT options to their default settings.
0
1
Display a masking character when the user types values into the data entry input box.
This is useful when users must enter sensitive values such as passwords on the data entry screen, because it can display asterisks or another character in place of the actual characters entered.
number
The ASCII value of the masking character to be displayed.
Valid choices are ASCII values from 33 to 126.
0
Turn off the display of masking characters (the default setting).
2
Set a new background color for the data entry input box.
number
The color ID number.
-1
The Windows Background color from the system settings on your computer (the default setting).
3
Set a new font color for text typed into the data entry input box.
number
The color ID number.
-1
The Windows Text color from the system settings on your computer (the default setting).
4
Set a new font color for the label displayed above the data entry input box.
number
The color ID number.
-1
The Button Text color from the system settings on your computer (the default setting).
5
Choose how to display and store real-time failure notes.
1
Automatically store real-time failure notes without displaying them.
2
When a real-time failure occurs, display the real-time failure note for operator action and input.
3
When a real-time failure occurs, display the real-time failure note but do not store it.
0
Reset the template to use the default configuration setting for real-time failure notes.
6
When a real-time failure occurs, force the operator to enter corrective action information before closing the Note and Corrective Action screen and returning to the data entry screen.
Note: This option only impacts the behavior of the real-time failure note screen. If the template includes a column for Event, Cause, or Action Taken, the user may use this column to change or remove the corrective action value. The user can also change or remove corrective action values by clicking the Notes button on the Data Entry tab.
Force operator to enter an Event.
2
Force operator to enter a Cause.
4
Force operator to enter Action Taken.
sum of
1, 2,
and/or 4
The values 1, 2, and 4 may be combined to force the operator to enter a combination.
For example, a setting_number of 6 would force the operator to enter a Cause and Action Taken.
8
Force operator to enter one corrective action, but the operator chooses the type of corrective action most appropriate (Event, Cause or Action Taken).
0
Do not force operator to enter Corrective Action information (the default setting).
7
Choose how to set the date/time stamp when saving a data record.
This setting overrides the despc_dt= setting in Cms.ini.
0
Accept a date/time stamp entered manually (e.g., by keyboard, by formula, etc.) if one is provided.
1
Always use the computer clock as the date/time stamp.
8
Force operator to enter a note when a real-time failure occurs.
The default setting for this template is set on Step 7 of the Template Wizard, but you can use commands to turn this feature on and off during the course of the template.
0
Do not force operator to enter a note when a real-time failure occurs.
1
Force operator to enter a note when a real-time failure occurs.
9
Change the action of the ENTER key on the Note and Corrective Action screen for real-time failures.
1
Pressing the ENTER key on the Note and Corrective Action screen adds a new paragraph to the note.
To finish the note and exit the Note screen, the user must click the OK button.
0
Pressing the ENTER key on the Note and Corrective Action screen is equivalent to clicking the OK button and exits the Note screen (the default setting).
To add a new paragraph to a note, the user must press SHIFT+ENTER or CTRL+ENTER.
10
Set the maximum number of display points on data entry control charts.
This setting overrides your current display points setting for the data entry session. (By default, this is the de_data_display= setting in Cms.ini. When Charting External Data, the default number of display points is infinite.)
If charts are already displayed, this option will refresh the data and the charts with this number of display points.
number
The number of points to display. This must be a number greater than 0.
If this number is larger than the maximum number of retrieval points, the maximum number of retrieval points will be increased to match this number.
0
The Cms.ini setting for the number of points to display.
11
Set the maximum number of retrieval points on data entry control charts.
This setting overrides your current retrieval points setting for the data entry session. (By default, this is the de_data_count= setting in Cms.ini. When Charting External Data, the default number of retrieval points is infinite.)
If charts are already displayed, this option will refresh the data, statistics and charts with this number of retrieval points.
number
The number of points to retrieve. This must be a number greater than 0.
If this number is less than the number of display points, the number of display points will be decreased to match this number.
0
The Cms.ini setting for the number of points to retrieve.
12
Set the number of data points after which statistics are recalculated and charts re-drawn.
This setting overrides your current recalculation setting for the data entry session. (By default, this is the data_refresh= setting in Cms.ini. When Charting External Data, the default recalculation setting is 1.)
If charts are already displayed, this option will refresh the data and the charts.
number
The number of points after which to refresh charts and statistics. This must be a number greater than or equal to 0.
-1
The Cms.ini setting for the number of points after which to refresh charts and statistics.
13
Set the date period for retrieving data for control charts in data entry. This overrides the default period from the configuration for this user or group name.
If charts are already displayed, refresh the data and the charts with this date period.
Note: If the user will enter data after this command has been executed, you should specify a date period that includes the most recent data (from the left side of the list). The reason for this is that the date period determines which data points are retrieved and used for real-time checks such as control limit failures, runs above or below the mean, trends increasing or decreasing, etc.
number
The following numbers are valid for this setting:
|
Suitable for data entry |
|
Suitable for charting only |
||
|
Today |
1 |
|
Yesterday |
2 |
|
Last n hours ending now |
35 |
|
Last week |
8 |
|
One day ending now |
36 |
|
Last month |
9 |
|
One week ending today |
16 |
|
Last quarter |
10 |
|
One month ending today |
17 |
|
Last three months |
33 |
|
One quarter ending today |
18 |
|
Last six months |
34 |
|
One year ending today |
19 |
|
Last year |
11 |
|
Today to default low |
32 |
|
January this year |
20 |
|
Current week |
4 |
|
February this year |
21 |
|
Current month |
5 |
|
March this year |
22 |
|
Current quarter |
6 |
|
April this year |
23 |
|
Current year |
7 |
|
May this year |
24 |
|
All dates |
3 |
|
June this year |
25 |
|
|
|
|
July this year |
26 |
|
|
|
|
August this year |
27 |
|
|
|
|
September this year |
28 |
|
|
|
|
October this year |
29 |
|
|
|
|
November this year |
30 |
|
|
|
|
December this year |
31 |
|
|
|
|
First quarter |
12 |
|
|
|
|
Second quarter |
13 |
|
|
|
|
Third quarter |
14 |
|
|
|
|
Fourth quarter |
15 |
0
The period from the configuration for this user or group name (the default setting).
14
Choose which components to display on the data entry screen. This overrides the default settings in Cms.ini.
number
To determine the setting_number for this option, choose the components you want to display and then add their values together:
0 : Display the default prompt message and hide all other components.
1 : Display the air gage.
2 : Display the Previous box and undo buttons.
4 : Display the name of the current standard.
8 : Display the description for the current standard.
16 : Display the current data points.
32 : Hide the default prompt message.
64 : Display number buttons.
For example, a setting_number of 19 (0 + 1 + 2 + 16 = 19) would display the default prompt message, the air gage, the Previous box and undo buttons, and the current data points.
On workstations performing only unattended data collection (e.g. from machines, text files, etc.), the data processing will be faster if you turn off these visual components. For fastest processing, use a setting_number of 32.
-1
The Cms.ini setting for which components to display on the data entry screen (the default setting).
15
Set the size of the data entry window.
When entering data in the SPC Data Entry module, this affects the entire module.
When charting external data in the SPC Charts and Reports module, this affects the current data entry window.
The module or window remains at the specified size until another DE_OPT 15 command changes the size or until the user manually changes the size.
0
Minimize to a button on the taskbar.
1
Restore to normal size.
2
Maximize to fill your screen.
3
Tile SPC Charts and Reports windows horizontally.
When a template is run from the SPC Data Entry module, this command is ignored.
4
Tile SPC Charts and Reports windows vertically.
When a template is run from the SPC Data Entry module, this command is ignored.
16
Suppress or display error messages.
1
Suppress non-critical error messages. This is useful for automated templates that are designed to run without human intervention.
For example, if the template attempts to send e-mail while the specified e-mail server is down, you may want for the template to continue running even if the e-mail could not be sent.
Errors that will not be suppressed by this setting include:
• Errors that prevent data from being saved
• "Formula failed"
• Invalid cell references
• Unable to find files (e.g., for stored sessions, tabs, etc.)
• "Windows may be low on resources"
-1
Stop suppressing non-critical error messages.
2
Suppress non-critical error messages and all trappable errors. This is useful for automated templates that are designed to run without human intervention.
Untrapped or untrappable errors from Visual Basic, from Windows, from the GainSeeker database and from third-party components will not be suppressed by this setting.
Note: When running a template with this setting, you may not be alerted to problems encountered by the template. For this reason, it is important to build your template with additional code to check for potential errors wherever possible.
-2
Stop suppressing non-critical error messages and all trappable errors.
Suppress OPC error messages.
Each time an OPC command is executed, MySVar "OPCErrorMsg" is updated when OPC error messages are suppressed. If the most recent OPC command did not generate any errors, this MySVar is cleared.
-3
Stop suppressing OPC error messages.
4
Suppress RS-232 error messages.
Each time an RS-232 command is executed, MySVar "CommErrorMsg" is updated with any RS-232 error message that occurred. If the most recent RS-232 command did not generate any errors, this MySVar is cleared.
This command overrides the rs232_errmsgs= setting in Cms.ini.
-4
Stop suppressing RS-232 error messages.
0
When errors occur, display a message and wait for the user to click OK before continuing (the default setting).
Use the rs232_errmsgs= Cms.ini setting to determine whether RS-232 commands are suppressed.
17
Disable or enable buttons for drop-down lists, the keypad, and Notes.
To determine the setting_number for this option, choose the buttons you want to enable and then add their values together. For example, the default setting_number of 3 (1 + 2 = 3) will enable both buttons.
Note: When a button is disabled, the keyboard shortcuts for the button are also disabled.
2
1
Enable the Notes button .
0
Disable the buttons.
18
Configure a column to automatically display the keypad, the calendar, or the pre-defined list.
This command will override the Show ... automatically setting from step 4 of the Template Wizard for all of the following column types:
|
Column type: |
Display: |
|
Data |
numeric keypad |
|
Date/Time |
Calendar (only for user-selected date/time) |
|
Event, Cause, Action taken |
Pre-defined list |
|
Calculated |
numeric keypad |
This is useful if you want to automatically display the keypad, calendar or list in some cases (e.g., when running in PDA mode) but not in others. To control the automatic display of traceability lists, see TRACE_OPT.
2
Suppress the automatic display of keypad, calendar or list for these column types.
1
Automatically display the keypad, calendar or list for these column types.
Note: These items will only be automatically displayed for cells with Keyboard input.
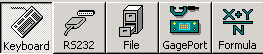
0
Use the Show ... automatically setting on step 4 of the Template Wizard for these column types (the default setting).
19
Display or hide the MSG_WINDOW, PBUFF and GVID_SHOW windows when the SPC Data Entry module is minimized and when the Note window is displayed.
1
These windows are displayed on top of all other programs, even when the SPC Data Entry module is minimized or when the Note window is displayed.
0
When the SPC Data Entry module is minimized or when the Note window is displayed, these windows are also minimized (the default setting).
20
Set the number of real-time failure alerts that may be displayed for each subgroup.
This overrides the default Real-time error alert setting from the configuration for this user or group name.
0
Display an alert each time an individual data value generates a real-time failure.
1
Display only one alert per subgroup.
-1
Use the Real-time error alert setting from the configuration for this user or group name (the default setting).
21
Set the number of times that Feedback may be triggered for each subgroup.
This overrides the default Trigger feedback setting from the configuration for this user or group name.
0
Trigger feedback each time an individual data value generates a real-time failure.
1
Trigger feedback only one time per subgroup.
-1
Use the Trigger feedback setting from the configuration for this user or group name (the default setting).
22
Set the Message Box size.
This setting overrides the de_msgboxsize= setting in Cms.ini.
0
1
Set message boxes to Half screen.
In PDA mode, this setting functions exactly like the Full screen setting (number 2, below).
2
Set message boxes to Full screen.
any other number
The Cms.ini setting for the message box size (the default setting).
23
Set the font size for the DATAOK, DATAALLOK, DATAROWSOK and DATAROWSOK_POS screens.
8 to 48
any other number
Return to the default font size (8).
24
Choose whether the first column on the DATAOK screens will be Part Number, Row number, or Data 1. This setting applies to the screens displayed by DATAOK, DATAALLOK, DATAROWSOK and DATAROWSOK_POS.
This setting can be useful for minimizing the width of these screens when entering data in PDA mode.
0
Display the Part Number column (the default setting).
1
Display a Row number column instead of the Part Number column.
2
Do not display either a Part Number column or a Row number column.
25
Set the font size for the Event, Cause, Action Taken and Bypass lists on the Note window and the Real-time Failure note window.
number
Valid font sizes are integers greater than 0. Any other numbers will be rounded to the nearest integer (e.g., 10.25 will be rounded to 10).
0
Return to the default font size.
26
Set the font size for the window displayed by the INPUT, INP_POSITION and INP_TAB commands.
This command affects the font size for the text entered by the user during data entry. It also affects the font size of the label above the input box on this window.
number
Valid font sizes are integers greater than 0. Any other numbers will be rounded to the nearest integer (e.g., 10.25 will be rounded to 10).
0
Return to the default font size.
27
Set the font size for the Individual and Subgroup tabs on the Note window and the Real-time Failure note window.
number
Valid font sizes are integers greater than 0. Any other numbers will be rounded to the nearest integer (e.g., 10.25 will be rounded to 10).
The maximum recommended setting is 18 due to sizing constraints.
0
Return to the default font size.
28
In PDA mode, set the preferred font size for the data input box and the default prompt message above it. If the default prompt message is too long to be displayed in the font size you specify, it will be displayed at a smaller font that can accommodate the entire message.
In normal mode, this setting will be ignored.
1 to 24
Valid font sizes are integers from 1 to 24. Any other numbers will be rounded to the nearest integer (e.g., 10.25 will be rounded to 10).
0
Return to the default font size:
|
-fw: width setting: |
default font size |
|
300 or less |
8 |
|
301 to 425 |
10 |
|
426 to 550 |
12 |
|
551 to 675 |
14 |
|
676 to 800 |
18 |
When a web page is already displayed on the chart window for the template row you specify, this option works as a trigger to read the contents of that web page.
● If the web page contents can be read from the chart window for the specified row of the template, this command will set the value of MYSVAR "DE_Cht_Contents" to the InnerHTML of that web page. (InnerHTML includes everything after the <body> tag and before the </body> tag, and it does not strip off any HTML tags.)
● If there is an error or an invalid template row number is specified, MYSVAR "DE_Cht_Contents" will be set to an empty string.
This command is typically used in conjunction with a timer to read user input and/or button clicks from an HTML file displayed in a data entry chart window.
number
The template row for which to read the InnerHTML contents of the chart window.
To read HTML contents from any tab other than the Data Entry tab, use DE_Opt 40
30
Choose whether the RS232 input mode for cells in this template should be compatible with the RS0 and FL0 commands or with the RS232 and FLUSH commands.
1
RS232 input mode is compatible with RS0 and FL0 commands.
0
RS232 input mode is compatible with RS232 and FLUSH commands (the default setting).
31
Turn on or turn off template logging. When logging is turned on, information is written to the log file as the template enters each cell. When each cell is entered, the log file records the date/time stamp and all the cell variable values. When logging, the file gainseek.log will be created or appended. The file is located in the User Documents 1 path as defined in the GainSeeker Administration module.
Note: Logging can severely affect the speed of a template, so it should only be done in a “debugging” scenario and used only as a temporarily method. Prolonged periods of debugging will cause the log file to grow. It is useful to remove or reduce the size of the log file during the debugging process.
1
Turn on template logging
0
Turn off template logging
Turn on and turn off the Ctrl-K function. Ctrl-K allows the Data Entry template user to switch from RS232 mode to keyboard mode without any modifications to the template.
When using the Ctrl-K function in a template, it will sometimes cause the template to give unexpected results. This is true if the template is not written in such a way to transition from RS232 input to keyboard input. When this happens, the template writer may not want to allow the Ctrl-K function.
1
Allow Ctrl-K in a template.
0
Do not allow Ctrl-K in a template.
33
Turn on or turn off the Shift-Enter function. When running a Data Entry template, the Shift-Enter key combination allows the user to move backward through the cells. This emulates the Undo button.
The template writer will sometimes not want to allow the user to move backwards through the cells. When this happens, the writer can use this setting to not allow the Shift-Enter function.
1
Allow Shift-Enter in a template.
0
Do not allow Shift-Enter in a template.
Turn on or turn off the Save Changes dialog. If there are some entries that have not been saved when exiting a template, a dialog opens asking if you want to save your changes. Using this function, the template writer can choose to make that dialog not open and automatically discard all changes.
1
Show Save Changes dialog
0
Ignore Save Changes dialog
Set a new background color for the data entry screen components. See monochrome= for more options.
number
-1
Resets the color to the default value (as determined by the user's Windows settings).
Set a new foreground color for the data entry screen components. See monochrome= for more options.
number
The color ID number.
-1
Resets the color to the default value (as determined by the user's Windows settings).
Allows operator to select a traceability value from a list, and then click the external button to manually advance to the next cell.
The template writer must still program the external button to advance to the next cell.
Note: It is strongly recommended that this command be used in conjunction with DE_OPT 38 (if you are using the external applications button). Combined use eliminates the task of having to temporarily reprogram the button.
1
Does not automatically advance user to the next cell after a traceability value is selected from a list.
0
Automatically advances to the next cell after a traceability value is selected.
Display a button labeled Enter located adjacent to and left of the external applications button on the SPC Data Entry screen.
Use the TEXT_OPT 4 command option to rename the button label.
1
Enables the button display and emulates the Enter key.
0
Disables the button display.
This option works in conjunction with a Word document being displayed on the Document tab in Data Entry.
It allows you to auto-convert the Word document into a different document type that correctly displays in the tab.
Microsoft Word must be installed on the workstation for the file to be converted. For the PDF option to work you must have the capability within Word to save as a PDF.
Background note: When viewing Microsoft Word documents (.doc or .docx), Office 2007 and later versions load the Word application instead of displaying the document on the SPC Data Entry tab.
New files are created in the TEMP folder.
Note: If there are any errors during the automatic conversion, the messages are appended to the AutoConv.Log file located in the TEMP folder.
PDF typically provides the most accurate representation of the original file. RTF and HTML cannot accurately reproduce all of the content of a Word document.
0
Displays the Word document (no conversion).
1
Displays the document as RTF.
2
Displays the document as HTM.
Note: This additionally creates a subfolder using the original document name.
3
Displays the document as PDF.
Note: If this option does not properly display the file, use setting 4 below.
4
Displays the document as a PDF in an HTML wrapper. This creates an HTML file that references the PDF.
Note: Use this option if you are unable to directly display PDFs in a browser, which is a common occurrence.
When a web page is already displayed on a tab for a template, this option works as a trigger to read the contents of that web page.
● If the web page contents can be read from the tab window, this command sets the value of MYSVAR "DE_Tab_Contents" to the InnerHTML of that web page. (InnerHTML includes everything after the <body> tag and before the </body> tag, and it does not strip off any HTML tags.)
● If there is an error or an invalid tab number is specified, MYSVAR "DE_Tab_Contents" is set to an empty string.
This command is typically used in conjunction with a timer to read user input and/or button clicks from an HTML file displayed in a tab window.
tab number
The tab in which to read the InnerHTML contents of the template.
The tab must be viewed prior to using this command.
The Data Entry Tab 0 (zero) is not valid for the tab number. Use DE_OPT 29 to access the Data Entry contents.
Sets the email_override cms.ini setting, saving the user from having to manually set it at each Data Entry workstation.
Note: The new value is set and stored in cms.ini, making this change permanent.
0
0 = use Outlook
1
1 = use MailTo
2
2 = use built-in GainSeeker email client in text format
3
3 = use built-in GainSeeker email client in HTML format
Displays the user-defined description in place of the part number in these "data ok" confirmation dialogs: DataOK, DataAllOK, DataRowsOK, DataRowsOK_Pos
0
Displays the part number in the "data ok" confirmation dialogs.
1
Displays description in place of part number
When set to 1 uses the description label as set in the User-defined Labels setting
Sets the number of rows to display before scrolling on the DATAROWSOK, DATAROWSOK_POS, and DATAALLOK windows.
number
Number greater than 0.
0
Reset to 20 rows (the default).
Automatically select any existing text in the input box on the Data Entry tab, beginning with the next cell visited and lasting until the template is closed or until this command is used again to disable this setting.
This can make it easier for Data Entry users to change long values (such as traceability) with minimal keystrokes.
Users can easily accept the existing value by pressing Enter or remove the existing value by pressing Backspace or Delete.
1
Automatically select existing text in the input box.
0
Position the cursor at the end of existing text, without automatically selecting the text (the default setting).