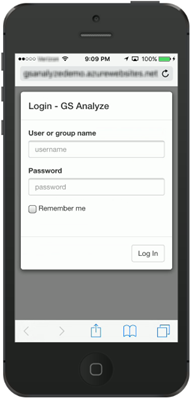
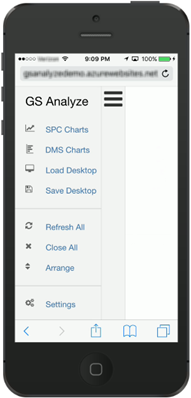
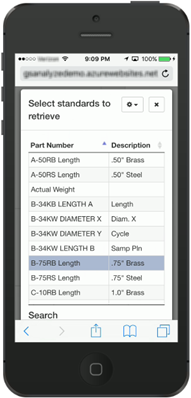
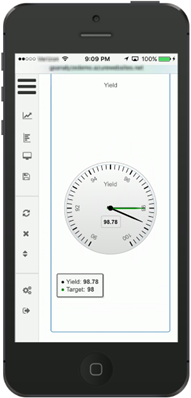
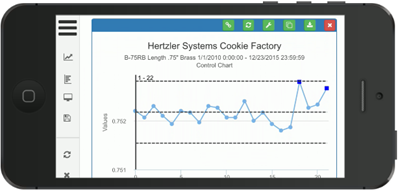
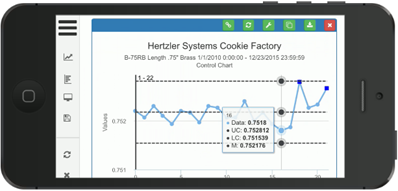
Are you ready to use the browser on your smartphone, tablet, or PC to analyze your GainSeeker data?
Are you ready to give colleagues, suppliers, or customers a web link to the live charts and dashboards that are important to them?
Are you ready to use fewer IT resources installing the GainSeeker client on workstations or setting up remote access to your GainSeeker system?
Meet GS Analyze – a browser-based analysis tool that performs many functions of the GainSeeker Charts module securely over the Internet or your company intranet.
Because it is browser-based, no GainSeeker installation is required on the client computers. Simply install GS Analyze on a web server with Internet Information Services (IIS) and access it from any device with a web browser. GS Analyze lets you share charts, analytics, and dashboards with suppliers, customers, or colleagues over the Internet.
For more information, see GS Analyze.
|
|
|
|
|
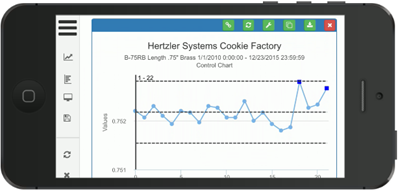 |
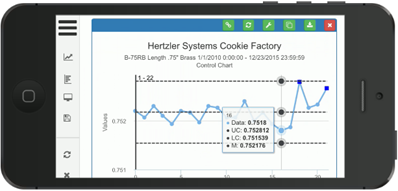 |
||
With the release of GS Analyze, no new features will be added to the legacy WebViz program, and the installation disks for GainSeeker versions 8.5 and newer will not contain an installation program for WebViz.
If you have WebViz already installed on an IIS server, you can continue to use it – although you will likely find GS Analyze to be more powerful and user-friendly.
New Planned Inspections shorten your setup time when you have many similar parts and/or processes. They also make it simpler to deploy changes to an Inspection across similar parts and processes.
A Planned Inspection lets you choose an existing Inspection but specify different standards, processes, traceability values, and documents. So instead of creating and publishing multiple Inspections that are almost identical, you create one Inspection for the first part and process and use it as the basis for creating and publishing multiple Planned Inspections.
When changing the Inspection for these parts and/or processes, you only need to change and publish the single Inspection underlying the Planned Inspections. (For the GS Collect mobile app, you also need to re-save the Planned Inspections.) This is much simpler than editing many Inspections that are almost identical.
Your users will run Planned Inspections in the same PC Collect module and/or GS Collect mobile app that you currently use for Inspection data entry.
New Device Profiles for Numeric Input tests let you configure a PC Collect Inspection for RS-232 data entry without needing to write Python code:
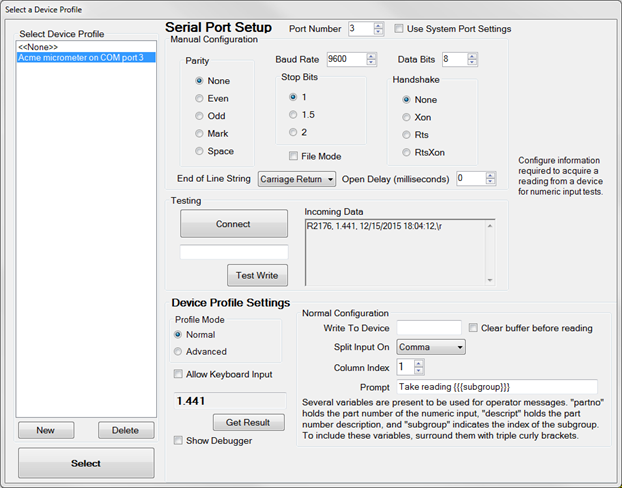
Also related to this new feature:
A new inspect.cursubi.ni(idx).deviceprofile Python command lets you retrieve or set the Device Profile for a Numeric Input test.
It is now possible to configure a PC Collect Inspection in which the user can interrupt RS-232 data entry – for example, if the device stops transmitting data – and enter data via keyboard instead.
A new TabDirection property for Numeric Input tests lets you change the direction in which the Inspection automatically advances after a measurement is entered.
The new File Import Wizard helps you set up and run different types of file imports without needing to write Python code:
This can be used to import standards, data, or both. Information can be imported from text files and Excel files (*.xls and *.xlsx).
The PC Collect module can now interface with OPC servers:
You can use the new OPC Action to generate a Python script for basic communication with an OPC Classic or OPC DA server.
New Python OPC commands let you communicate with an OPC UA server. You can also use these commands to further customize your communication with an OPC Classic or OPC DA server.
|
Instructions for installing the OPC components can be found in an OPCSetup sub-folder of the GainSeeker program folder – typically C:\Program files (x86)\Hertzler Systems\GainSeeker. |
You can display a Slideshow of charts and dashboards in full-screen mode on your computer.
If you have GainSeeker Server Edition, you can also publish the Slideshow to HTML files. This allows an unlimited number of users to access these files, without requiring additional GainSeeker seats.
Google Docs are now supported for data entry display in Inspections (the URL/HTML/File test) and in Templates (Template Wizard Step 6).
For SPC standards, the Limits tab has been updated to let GainSeeker calculate limits that are equidistant from the Target X value.
The Windows login name was added as a new statistic available in both SPC and DMS retrievals.
The Dashboard Retrieval name was added as a new statistic available in both SPC and DMS retrievals.
In the GainSeeker Charts module, the names for the three Bypass options for SPC data are now the same whether editing data or brushing data. The Note Manager module in GainSeeker Utility has also updated the names of these settings.
The Dashboard Grid control now allows for Region Colors to allow for ranges of data to use the same colors.
The improved Search function for Chart Settings makes it easier to navigate the results of your search.
You can now configure a Dashboard Button control with a ClickAction property to open a Desktop in Edit/Open mode.
The right-click menu and Options menu for most SPC and DMS charts now includes shortcuts to change the Filter and Date Period.
New Send to HTML option for charts, dashboards, and dashboard controls.
New right-click menu with Send to and print options for dashboard Python controls that display a linechart or barchart.
Exporting a dashboard will now export the dashboard design and referenced items - retrievals, data filters, statistical filters, data table column reports, statistics list reports, and Python scripts - to a single .dbz file.
In previous versions of GainSeeker, exporting a dashboard would only export its design as a .dbx file - so if you needed to export the referenced items, you had to do so manually. The current version of GainSeeker still allows you to import these .dbx files and manually import the referenced items like you did in previous versions.
Previously, there was no way to set the back color, fore color, or font information for a Statistics List control or a Data Table control of a Dashboard. Properties for BackColor, ForeColor, and Font were displayed for these dashboard controls, but these properties were ignored when the controls were displayed on the dashboard. Starting in version 8.5, those properties are removed and a Chart Skin property has be added to the Statistics List and Data Table controls of a dashboard. You can now modify the font and background color of these controls by choosing a Chart Skin.
The number of retrievals that can be displayed in a Multiple Charts window has increased from 49 (7x7) to 70 (10x7).
The dashboard Grid has been improved to run faster, allow larger queries, and accommodate more data on the same Grid.
The Open Desktop window now displays the Last Used date for each desktop. You can sort the list of desktops by this column to determine which desktops are no longer being used.
In previous versions, the TestID property of any test was a read-only number that was assigned by the system and designed to be referenced by Python script.
You can now name the TestID property as desired and write Python scripts that reference that name (between quotation marks).
You can now double-click directly on any Formula test to edit its Python Design. In previous versions, it was necessary to look in the Properties grid for the Formula test and find the appropriate property to edit.
The GainSeeker Inspections module now exports and imports any Inspection as a zipped file with a .cpz filename extension. This .cpz file contains not only the Inspection, but also any Device Profiles or Python Designs that are referenced by that Inspection. (Inspections exported from a previous GainSeeker version as .cpx files can still be imported.)
The default PictureMode property for a sub-inspection has changed from Low to Off.
A new Startup menu now lets you choose which window to open by default when you launch the GainSeeker Inspections module on this computer – Manage Inspections, Manage Planned Inspections, or None.
A Custom Password has been added as another Electronic Signature type for the Checkbox test.
The new Inspection property PreFormula for the GS Collect mobile app lets you run LiveCode before the Inspection is loaded. This is useful for setting standards, traceability values, and other values that can be set without needing a specific sub-inspection to be loaded and submitted.
When you add a Defect List test to an Inspection, the prompt for choosing defects has changed.
In an inspection designed for Mobile devices, this test can now specify an Override Process for displaying defects and storing data. In previous versions, this option was only available on inspections designed for PC.
The properties DefectList and OverrideProperty have been combined into one Defects property that applies to both PC and Mobile inspections.
The maximum length of the Inspection property IDLabel has expanded from 14 to 20 characters.
Real-time failure colors and priorities are now applied during data entry in PC Collect.
A new Startup menu now lets you choose which window to open by default when you launch the PC Collect module on this computer – Inspection, Planned Inspection, Start Python, Manage Python, or None.
Images stored with inspection data are now filed in sub-folders based on the year and month when the corresponding data was collected.
Images stored with inspection data are now filed in sub-folders based on the year and month when the corresponding data was collected.
The Login page on each device now lists the User or Group names that have successfully logged in to GS Collect on that device.
Steps to print a Data Grid have been updated to reflect GS Collect mobile app release version 1.0.18.
Due to larger customer interest and more stable platform features, the GS Collect mobile app is now available exclusively on the iOS platform and is no longer being offered on the Android platform.
The SQL Assistant function was added to the SQL Utility. The SQL Assistant makes it easy to change data without the need to write your own database statements in Structured Query Language (SQL). This is equivalent to the initial window ("Standard Mode") in the legacy SQL Utility module.
A new Assign Inspections function was added to the GainSeeker Utility. It is useful for assigning multiple Inspections and Planned Inspections to one user.
A new function is available in the SQL Utility to help locate and delete orphaned data records.
Report Transfer now exports and imports any Inspection as a zipped file with a .cpz file name extension. This .cpz file contains not only the Inspection, but also any Device Profiles or Python Designs that are referenced by that Inspection. (Inspections exported from a previous GainSeeker version as .cpx files can still be imported.)
The Import/Export Data utility now lets you save and load Settings such as selected standards and processes, date period, and filters.
When using the Note Manager to edit notes, any hyperlink that was stored in the note now displays as a clickable link.
Use the new MTConnect Action to generate a Python script for basic data collection from an MTConnect agent.
Real-time checks can now be performed when storing SPC data with the dataspc Python commands. See dataspc.store(), dataspc.store(mode), and dataspc.rtf for more details.
The testid Python variable now returns special values "[PRE]" and "[POST]" when the a Formula test triggers the Python Design using the FormulaMode property of Pre or Post.
Use the new login commands in Python to retrieve information specific to the current GainSeeker User.
Use the new hsidate.format_to_db command to convert a formatted date/time (such as '02-28-2015') to the GainSeeker database format.
The sql.gettable command has been updated to retrieve data from large text columns, such as the last column of the HSIRPT table. In previous versions, this type of column was simply left blank.
The new command inspect.cursubi.anchorpoint lets you set anchor points via Python script.
The new command inspect.cursubi.cancel lets you cancel the current sub-inspection via Python script.
The new command inspect.cursubi.ni(idx).visible lets you check the visible status of a Numeric Input test.
The inspect.cursubi.ni(idx).subgroupsize command has been updated so that you can set the subgroup size for a Numeric Input test with SPCStandardSelection = DoNotStore.
In previous versions, this type of Numeric Input test was only allowed a subgroup size of 1.
The new command inspect.cursubi.trace(idx).label lets you get or set the label displayed to the user for a Traceability test.
The new command traceability.getprioritylist(traceindex) returns the traceability priority list for the specified traceability index that has been set up for the currently logged-in GainSeeker user.
The new command serial[x].allowkeyboard lets you control whether data entry users can temporarily switch to Keyboard input by pressing CTRL+K on the serial input window.
The new commands statspc.data.rtf and statspc.data.rtfstr return real-time failure information for each SPC record retrieved.
The "OnChange" FormulaMode has been expanded for tests such as DMS Standard, Traceability, Defect List, and Numeric Input.
In previous versions, a changed value in these tests would trigger an OnChange formula only if the user then clicked on another test. Now a changed value in these tests will also trigger an OnChange formula when the user clicks Submit or Cancel.
The installation process now copies the file TemplateToPythonCommands.txt to the PyLib folder in the GainSeeker Installation folder. This file contains a list of all the template commands and the corresponding Python command to achieve the same results. This file is useful as templates are converted to Inspections or stand-alone Python scripts. This file will be updated with each new version of the GainSeeker Suite.
When accessing the list of Python Designs, GainSeeker displayed a separate error message for each Python Design it couldn't open because the Design had been created by a newer version of GainSeeker. Now when GainSeeker can't open a "newer" version of a Python Design, it displays one message that includes all of the Python Designs that could not be opened.
Now you can clear formulas from cells on the grid (on Designer step 5) by selecting one or more cells and then pressing CTRL+L. Or you can right-click a cell and choose Clear formula from the right-click menu.
The new DE_OPT 43 command sets the number of rows to display before scrolling on the DATAROWSOK, DATAROWSOK_POS, and DATAALLOK windows.
The new DE_OPT 44 command can automatically select any existing text in the input box on the Data Entry tab, making it easier for Data Entry users to change long values (such as traceability) with minimal keystrokes.